This tutorial will show you how to setup an IMAP email account on your iPhone.
1) First, locate and press the "Settings" icon. It may be on a different screen or in a different location than shown here.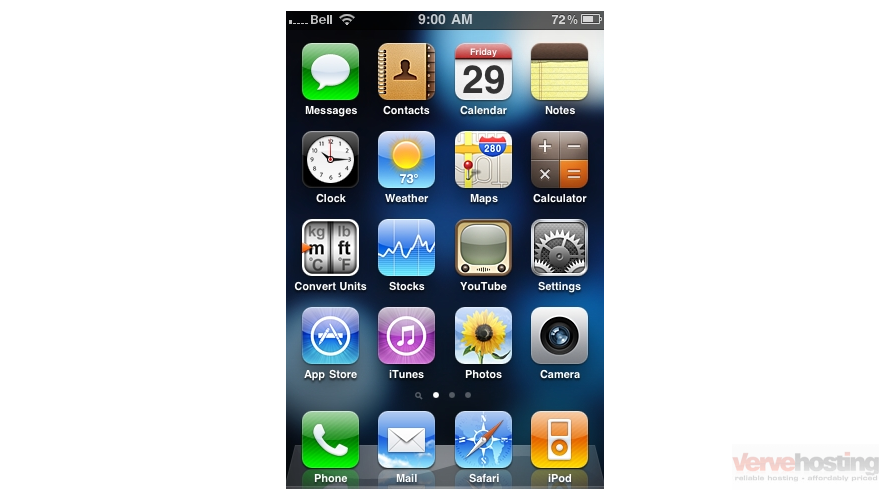
2) Then select "Mail, Contacts, Calendars".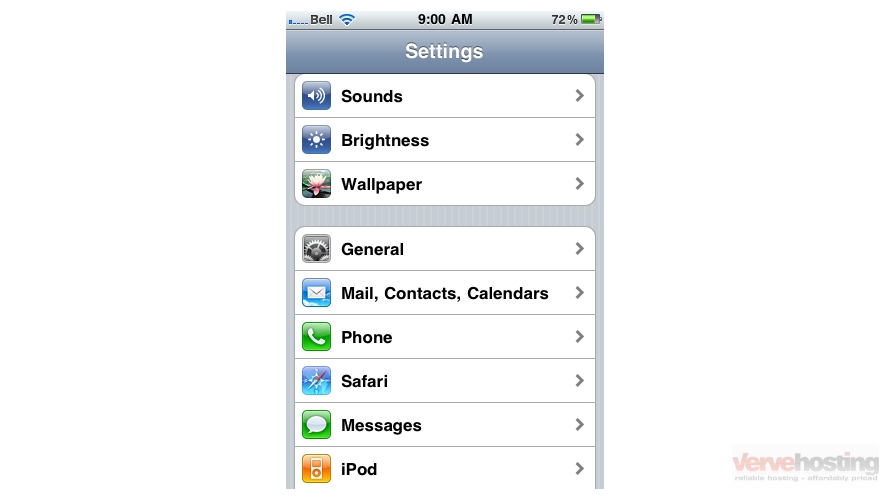
3) Select "Add Account".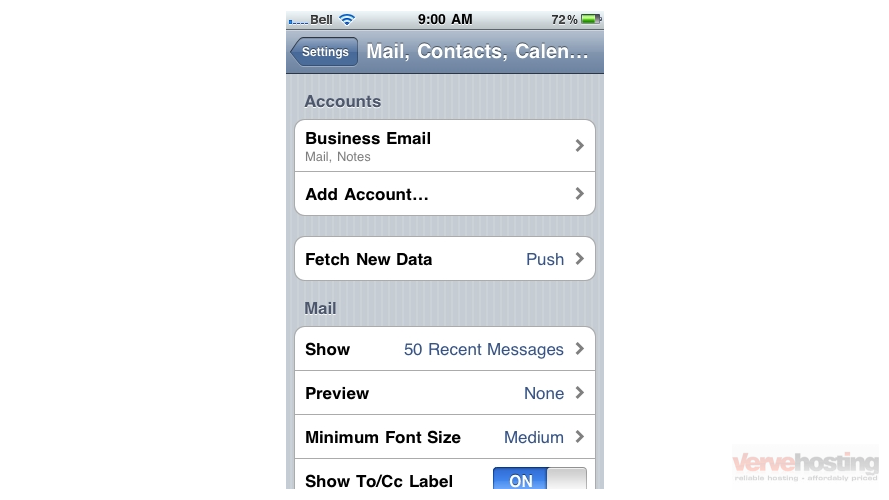
4) Then choose "Other".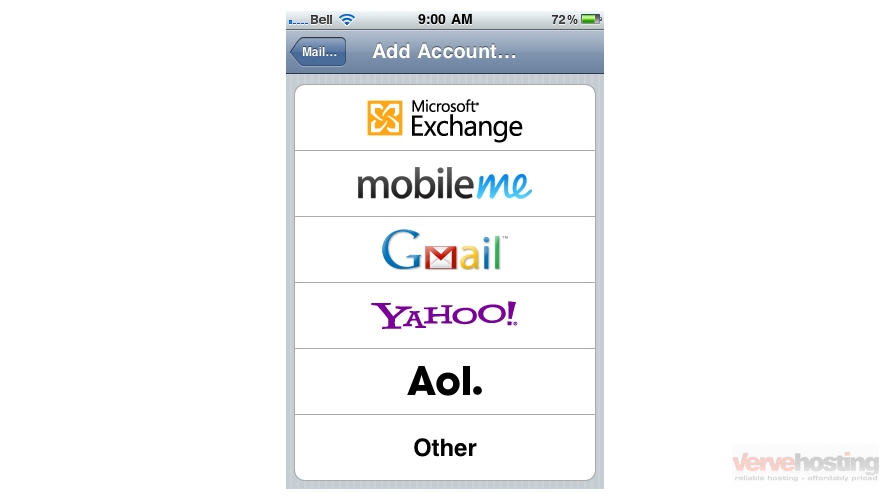
5) Press "Add Mail Account".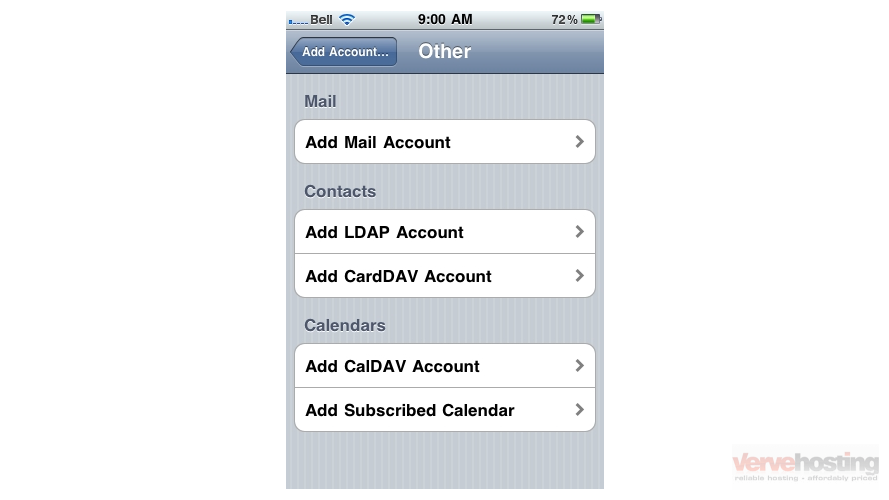
6) Enter the Name, Email address, and Email password of the email account you're adding.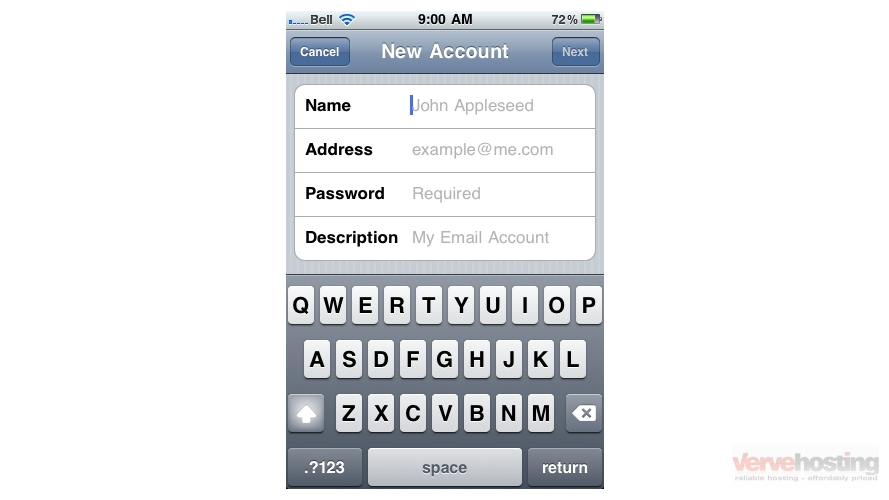
7) A "Description" will automatically appear, but you can change it if you like. When finished, press "Next".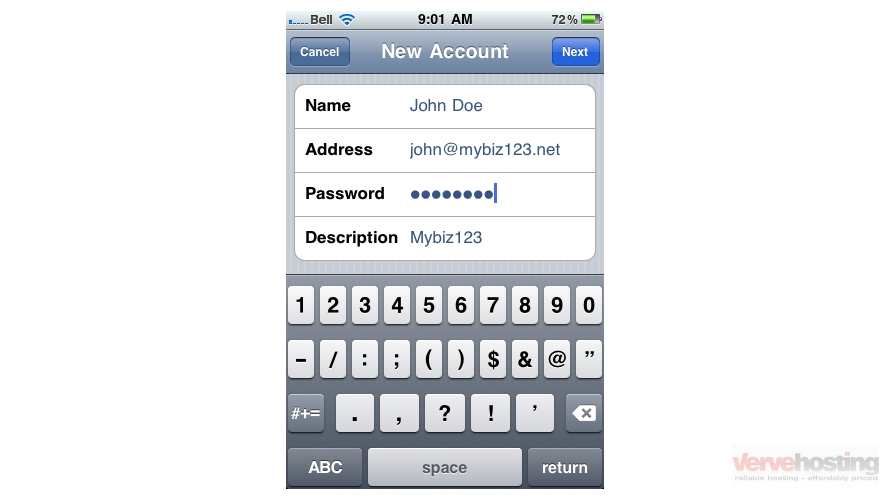
8) In this tutorial we are creating an IMAP account… therefore, ensure the IMAP option is selected here.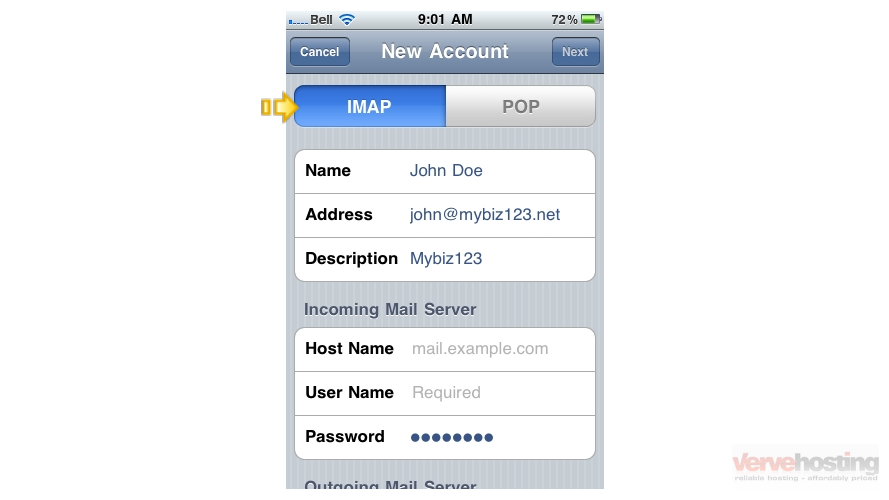
9) Next you have to enter your Incoming Mail Server settings. Enter the Host Name, User Name and Password for the Incoming Mail Server.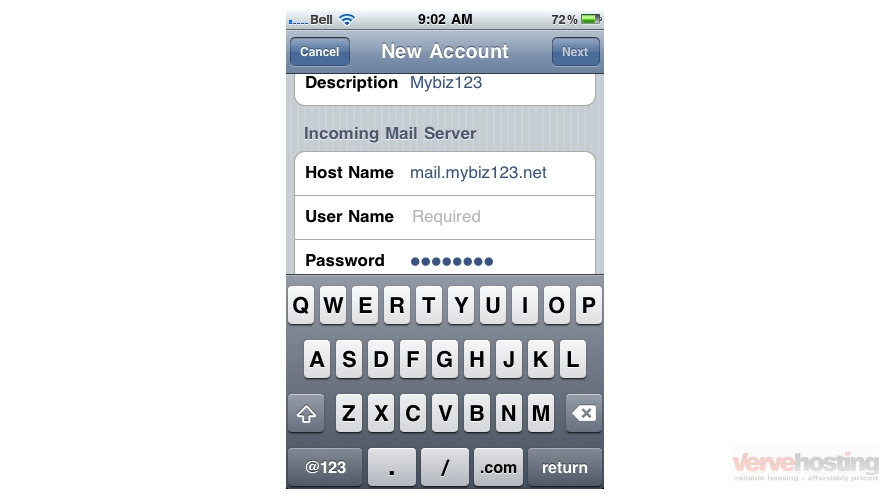
10) Next, enter the Host Name, User Name and Password for the "Outgoing" Mail Server.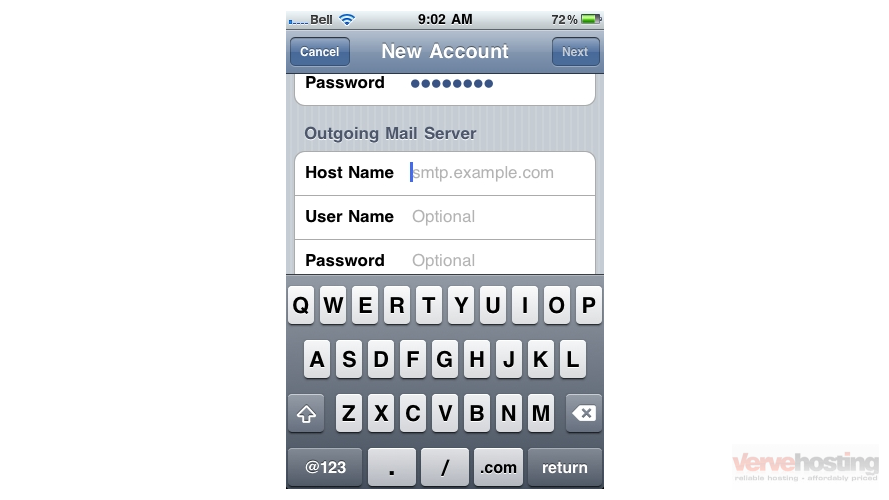
11) When finished, press "Next".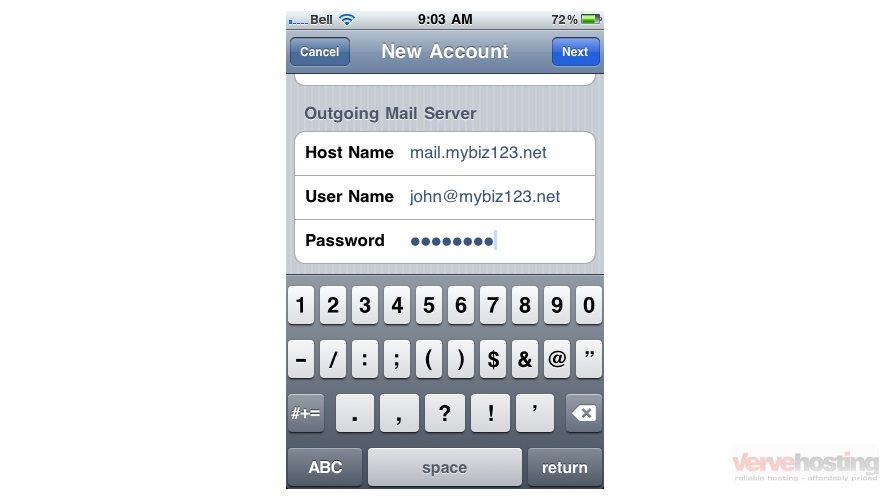
12) Then press "Save".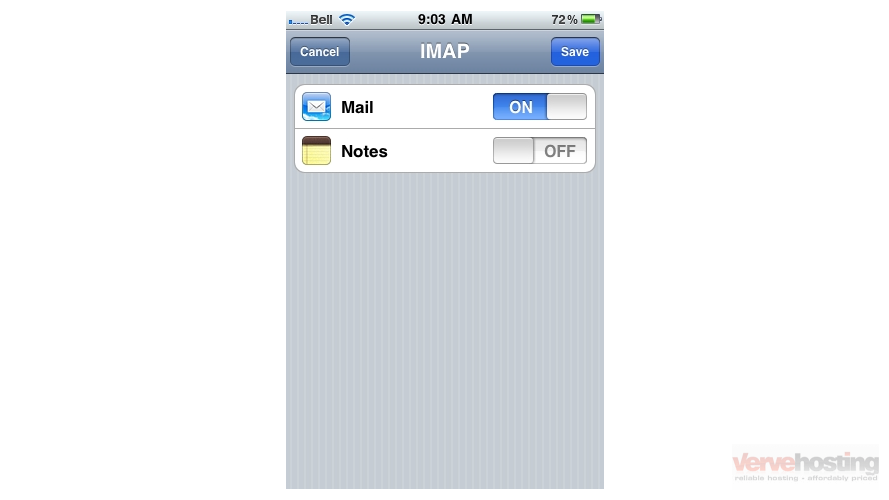
Success! The IMAP email account has been setup on the iPhone, and you can see it here listed under "Accounts".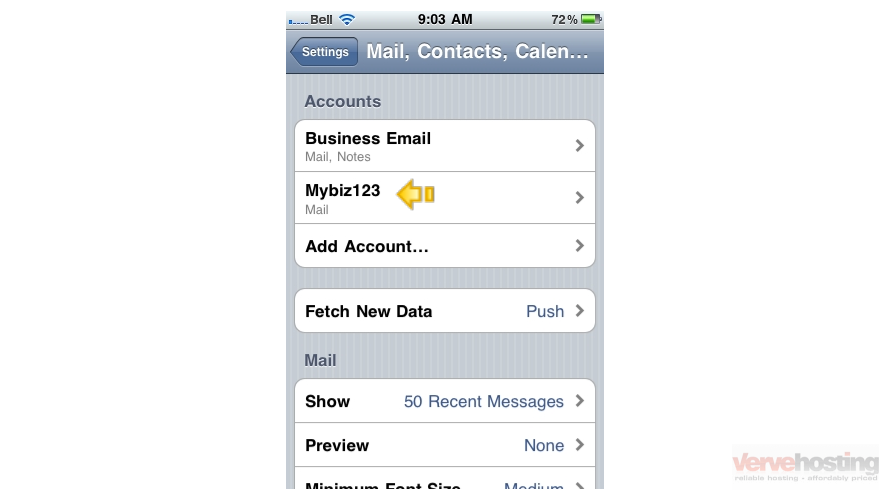
13) Let's return to the home screen by pressing the Home button on the iPhone.
14) To check your email, press the "Mail" icon here (Note: the icon may be in a different location on your iPhone).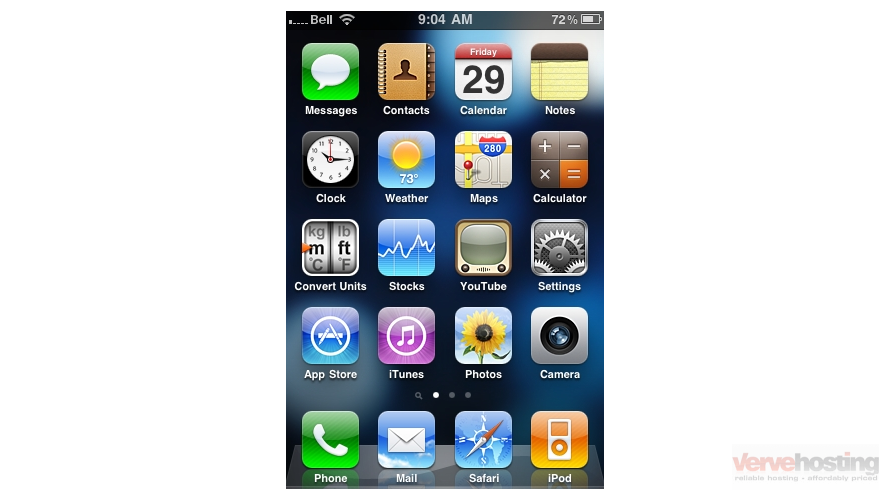
15) If you have multiple email accounts setup in your iPhone, they'll all be listed here. Select the email account we just setup…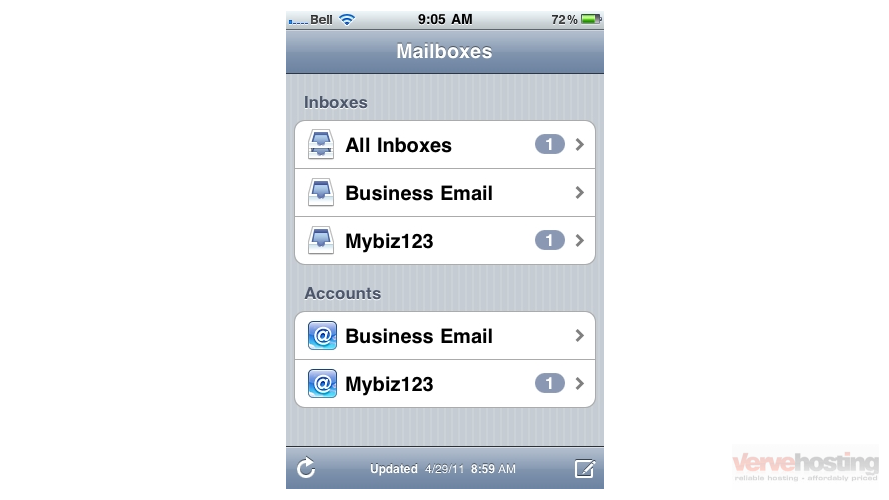
16) … and any emails in your inbox will be displayed here. Click an email header to see the email.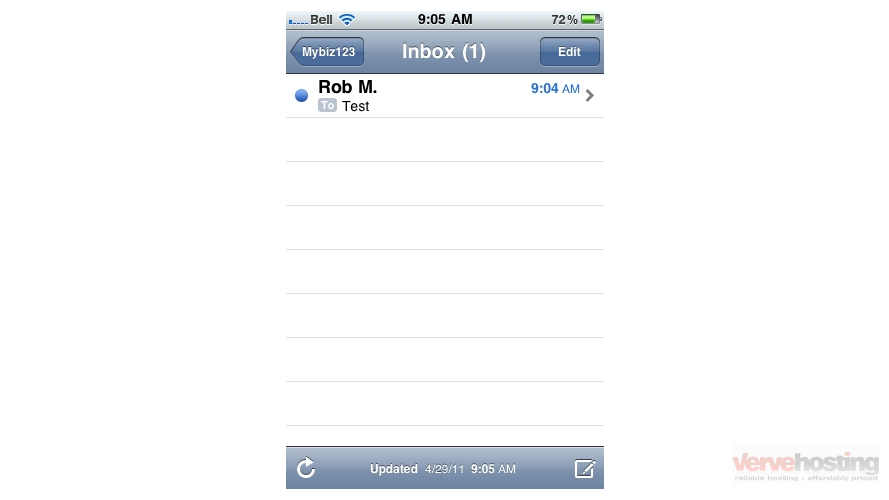
That’s it! You now know how to setup an IMAP e-mail account on your iPhone.

