This tutorial assumes you’ve already launched Outlook 2010.
1) To configure custom ports for your email account, first click the “File” tab here.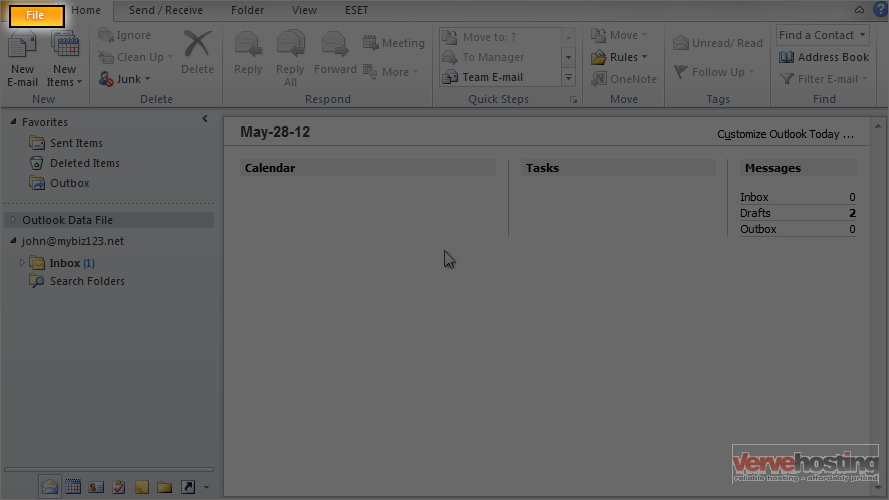
2) Then click the “Account Settings” button.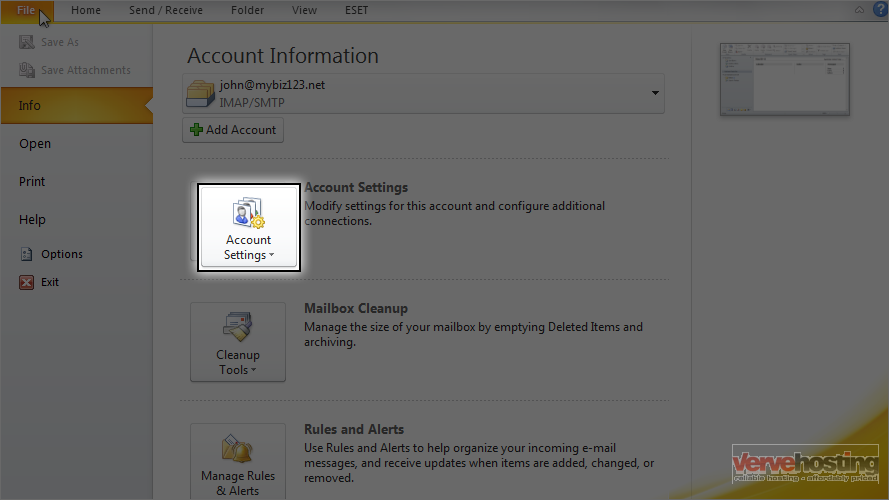
3) Click “Account Settings” here.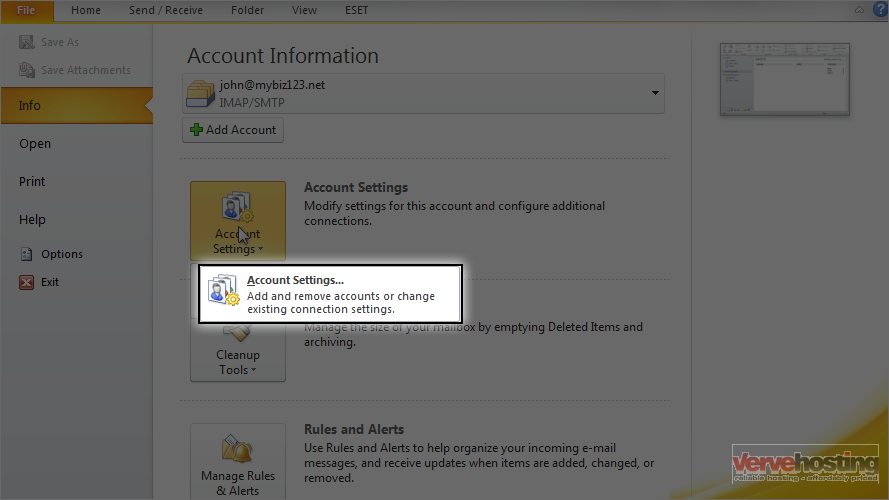
4) Highlight the account for which you want to change your server ports.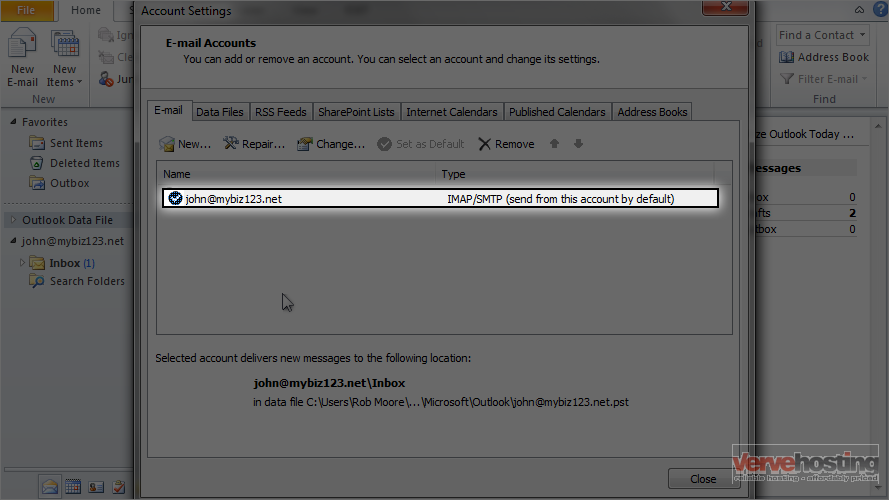
5) Then click “Change”.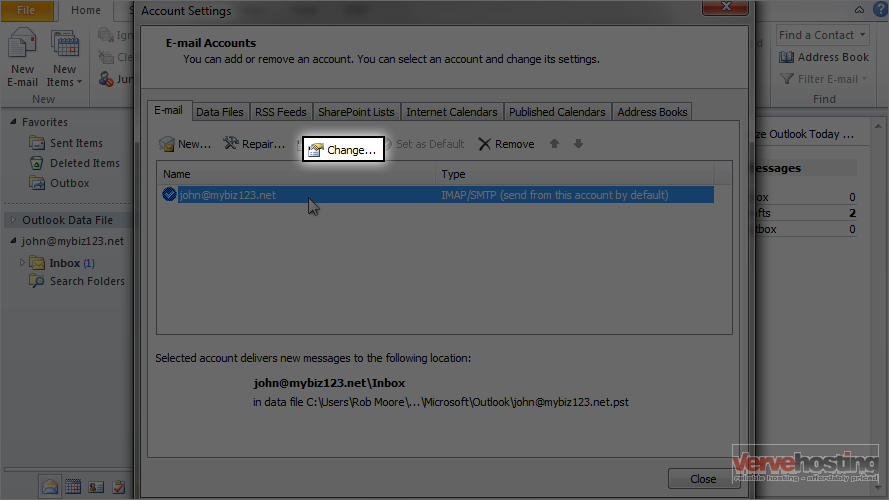
6) Click the “More Settings” button here.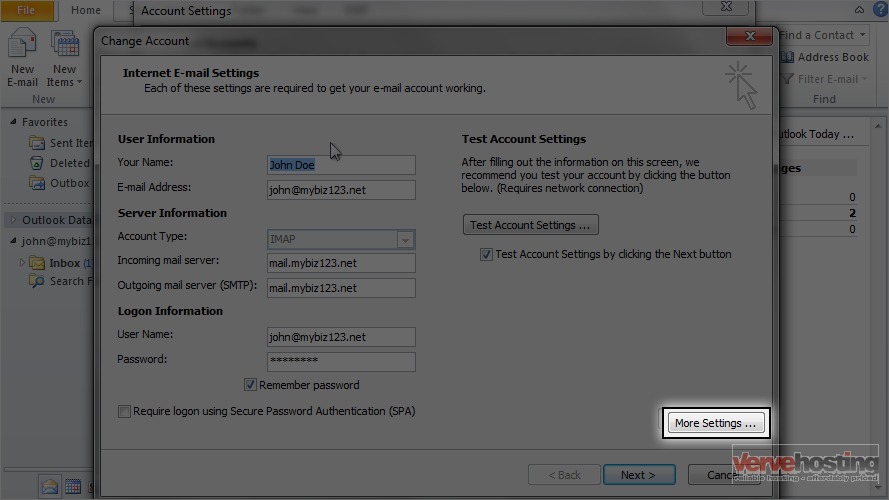
7) Then click the “Advanced” tab.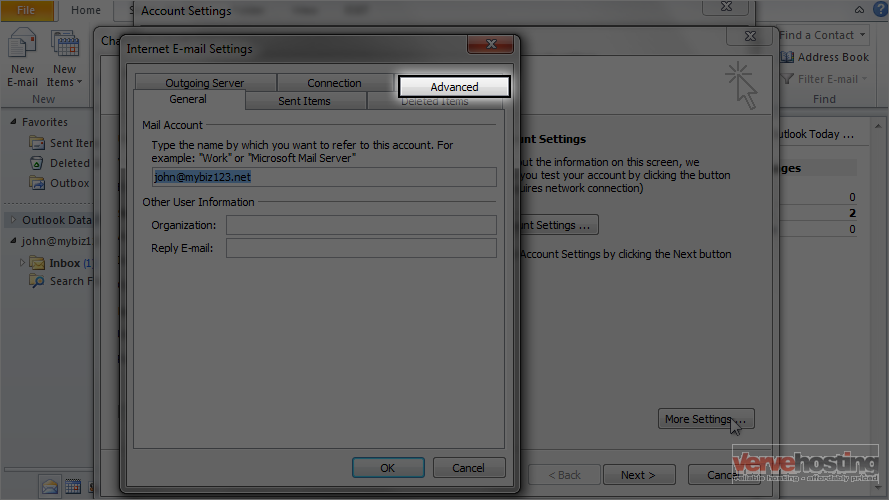
Let’s assume we need to change our port numbers to use SSL connections.
This is where your email account’s server port numbers are listed, and available for you to change.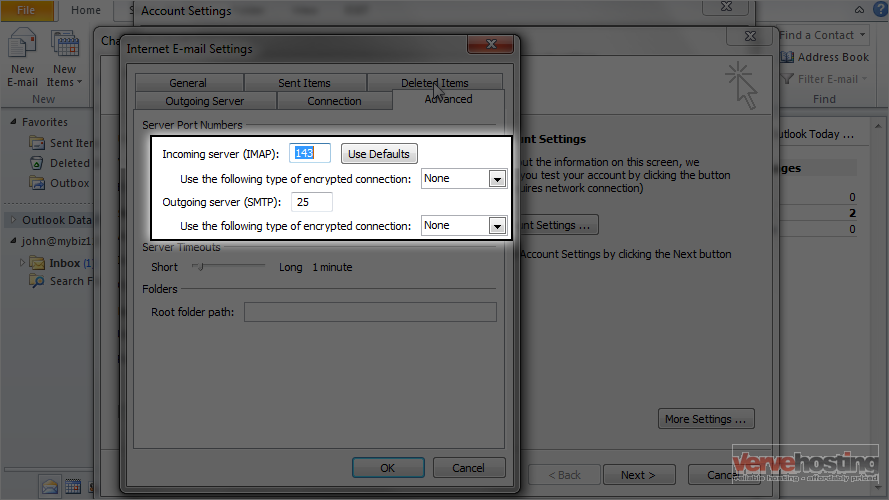
8) Select “SSL” for the incoming server here.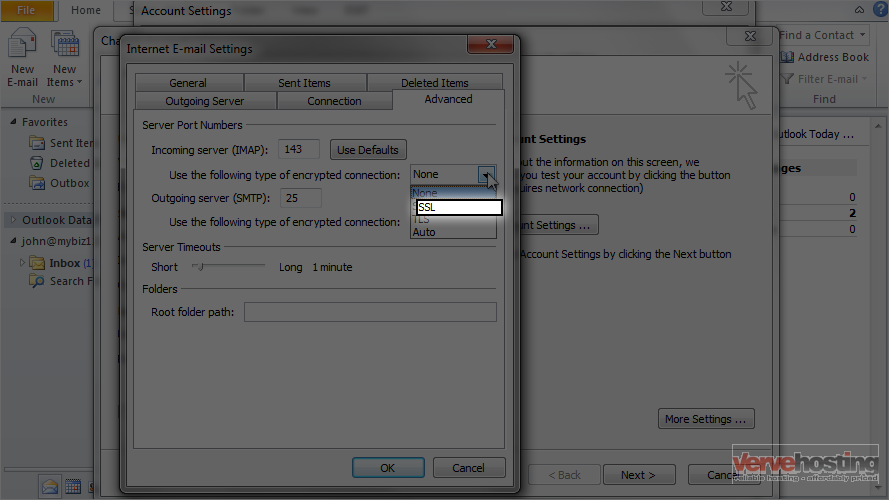
Note that the port number was updated automatically.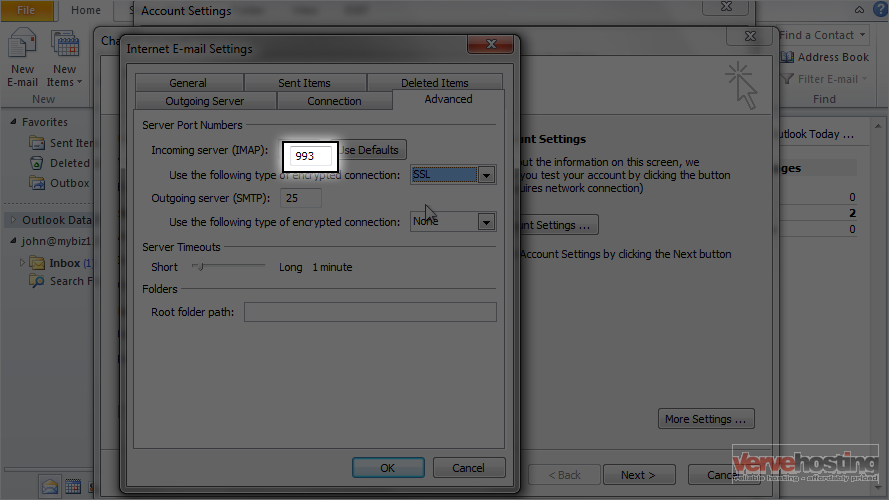
9) Select “SSL” for the outgoing server as well.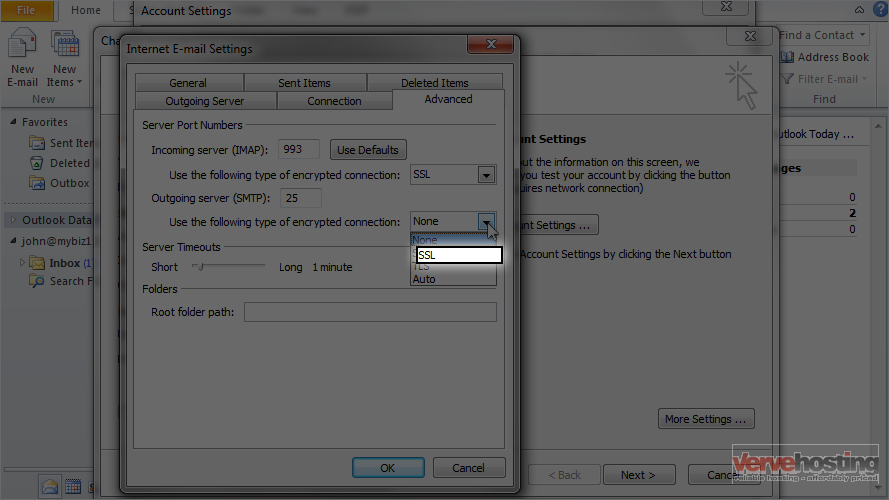
10) Then enter the new outgoing server port number.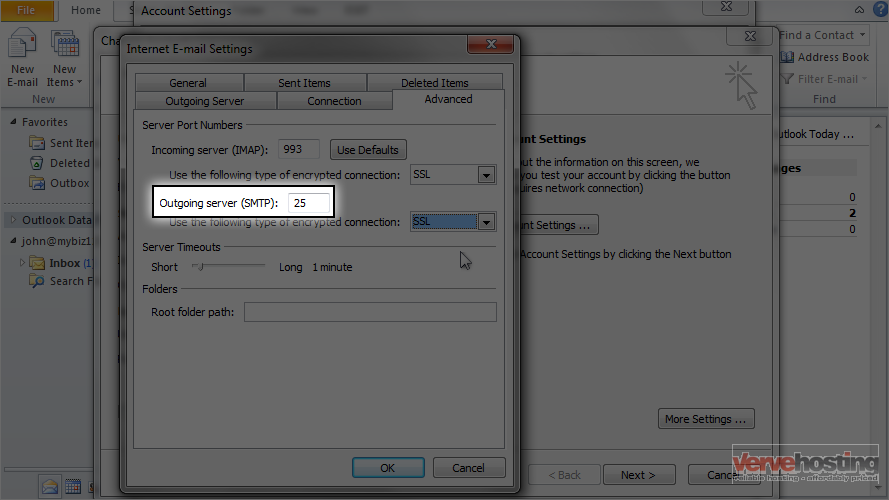
11) When finished click “OK”.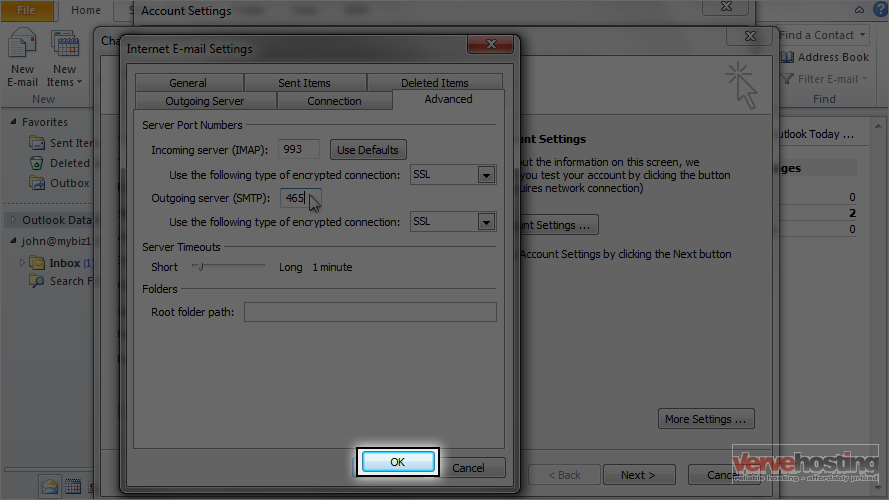
12) Click “Next”.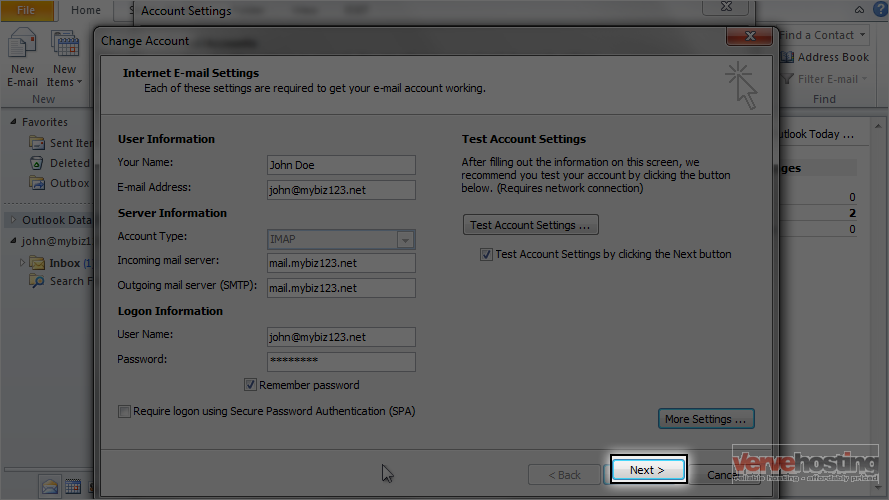
That’s it! The email account’s server port numbers have been customized.
This is the end of the tutorial. You now know how to configure custom ports in Outlook 2010.

