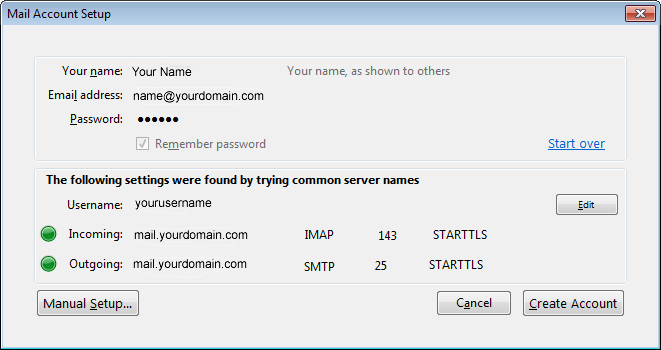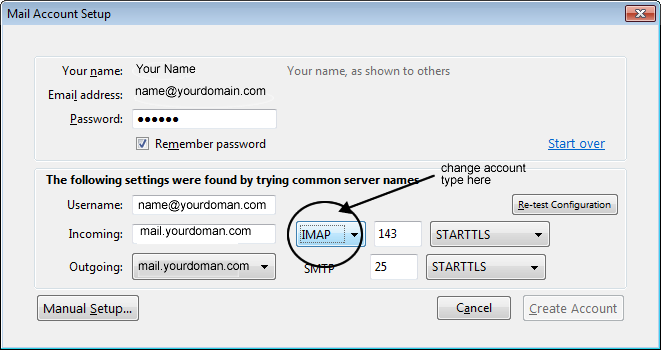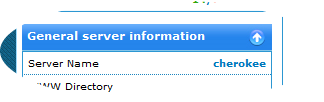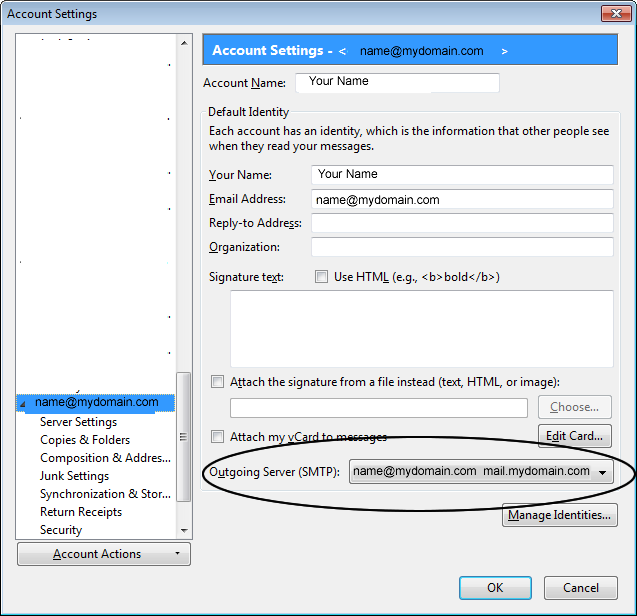Thunderbird will attempt to automatically configure your account. In order for the configuration to be successful you need three pieces of information:
- The name you want displayed when your email is read.
- Your email address.
- The password for your email address.
Enter those three items, then click continue.
Thunderbird will display the recommended settings based on your email address. An IMAP account type will be selected by default.
If you want to create a POP account instead of IMAP click the “edit” button.
Click the drop down box that displays IMAP and select POP. Once all the settings are correct click the Create Account button.
One of the most common support requests we receive concern problems using SSL with email accounts. If SSL is enabled on your email account you should use the following settings:
Incoming and outgoing server: servername.vervehosting.com
Incoming mail port: 995
Outgoing mail port: 465
The name of the server your account is hosted on is listed in the account activation email we send you when your account is first created. You can also find it in your cpanel under General Server Information:
In this case the servername would be cherokee.vervehosting.com.
The outgoing mail settings are automatically created when the account is created.
You should now be able to send and receive email using Thunderbird.