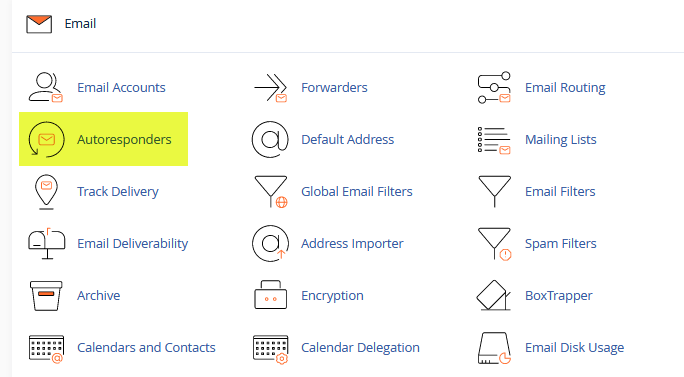
This feature can be configured to automatically send response messages. This can be useful when the recipient is unavailable.
To view auto responders for a specific domain on your account, click the Managing menu and choose the domain for which you wish to set auto responders.
The cPanel interface provides a table that lets you view, edit, or delete existing responders. To quickly find a specific email address, type a keyword in the Search field and click Go.
Add an Auto Responder
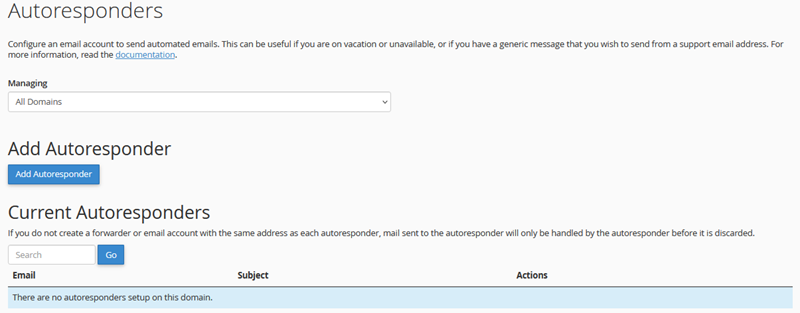
To add or edit an auto responder:
- Click Add Autoresponder to create a new auto responder. Or, find a current auto responder and click Edit.
- Choose a character set.
- Specify the interval, in hours, you wish for the autoresponder to wait between responses to the same email address.
- For example, if you set up an autoresponder with an interval of
24, and you receive an email fromjohn@example.comat 8 am on Monday, the autoresponder will respond to his message immediately. If, however,john@example.comcontinues to email you throughout the day, the autoresponder will not send him another response for 24 hours after his initial email (in this case, 8 am Tuesday). If he emails you again after the 24-hour interval expires, he will receive an auto response.
- For example, if you set up an autoresponder with an interval of
- Define the email address whose mail you wish the system to respond to.
- In the From and Subject fields, type the username and subject you want to appear in the response.
- If the message includes HTML tags, click the HTML checkbox.
- In the Body field, type the text of the response.
- Click Create/Modify to store the new auto responder.
In the message body, you can include tags, enclosed in percent signs (%). You can use these tags to insert information, such as the incoming email’s sender or subject, into the body of the email. Available tags are:
- %subject% — The subject of the message that was sent to the auto responder.
- %from% — The name of the sender of the message received by the auto responder, if available. (If the sender’s name was not received, %from% will print the sender’s email address.)
- %email% — The sender’s email address.
Remove an Auto Responder
To delete an auto responder:
- Click Delete next to the appropriate auto responder.
- Click Yesto confirm that the responder should be deleted.
- If you wish to keep the auto responder, click No.

