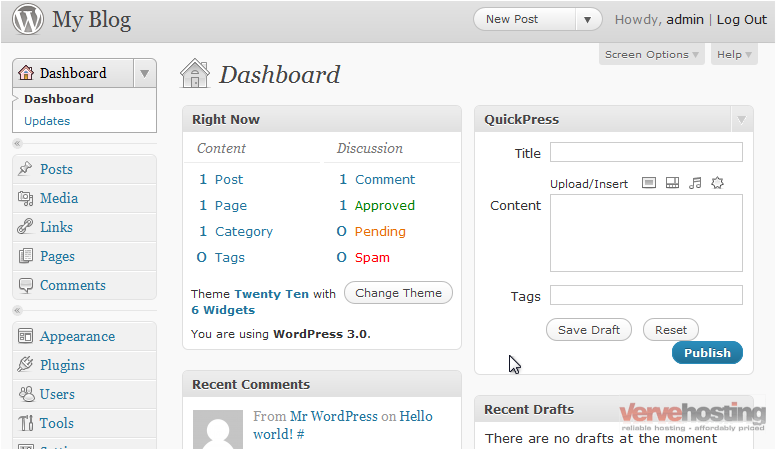This tutorial will show you how to install WordPress. For this tutorial, you will need to go to http://wordpress.org.
1) Scroll right.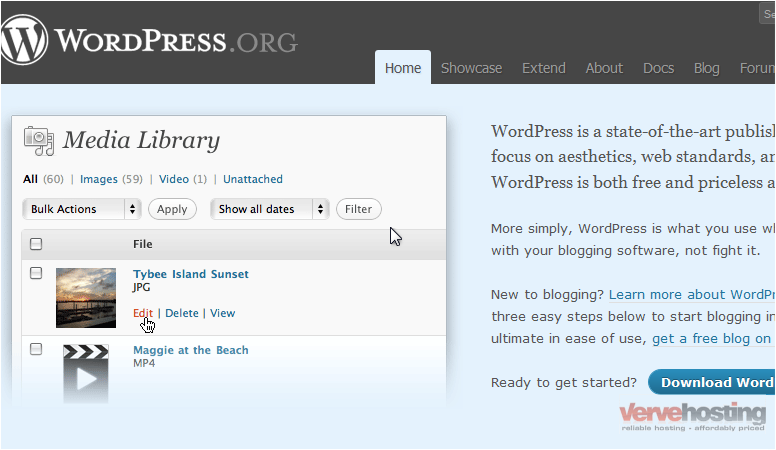
2) Click to download the latest stable release.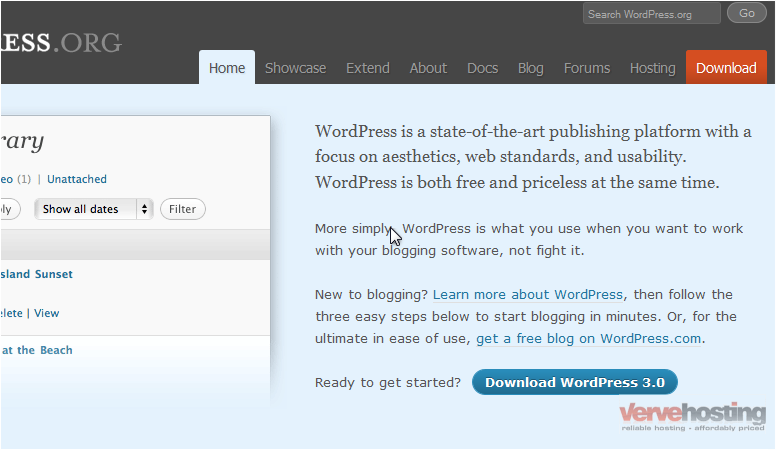
3) Choose your download version.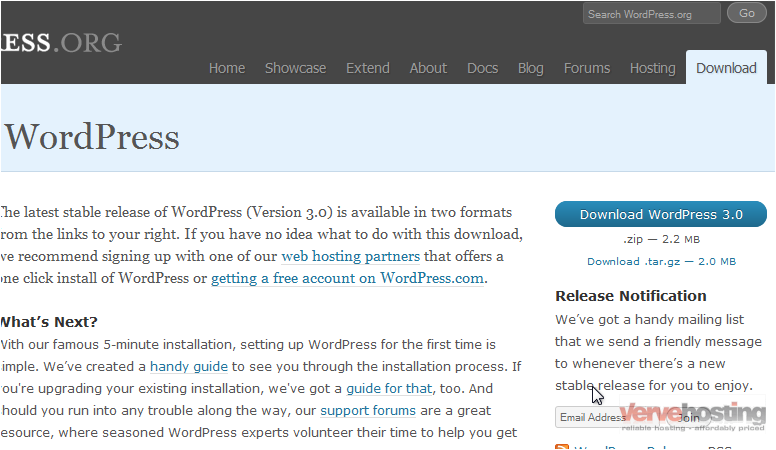
4) Save the file then go to where it was downloaded.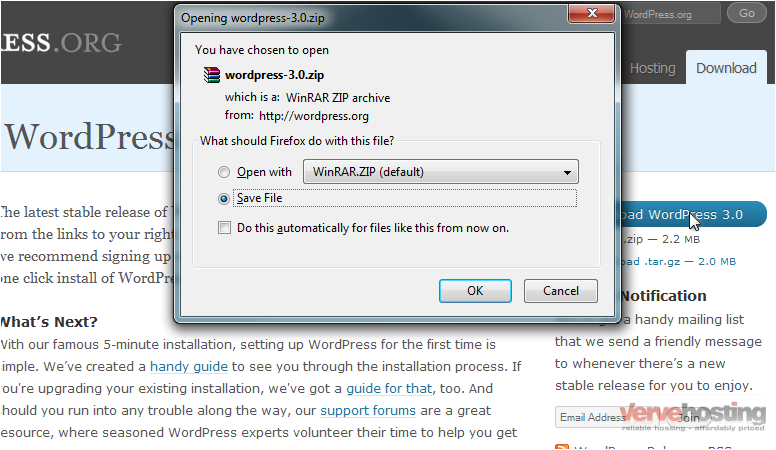
5) Extract the files.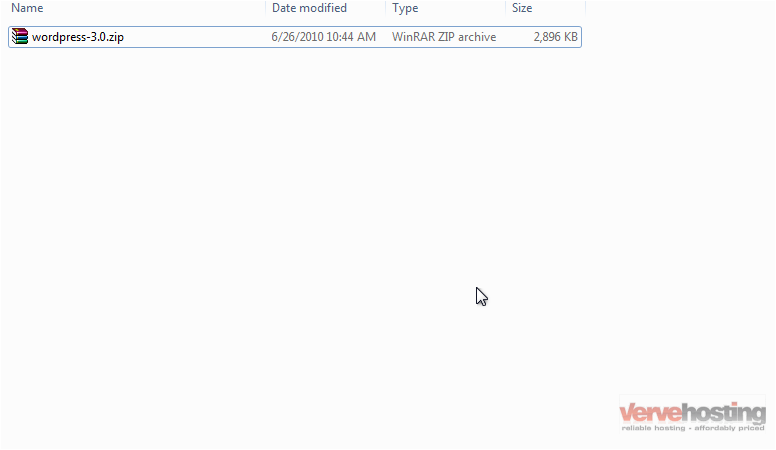
6) Now, open the folder.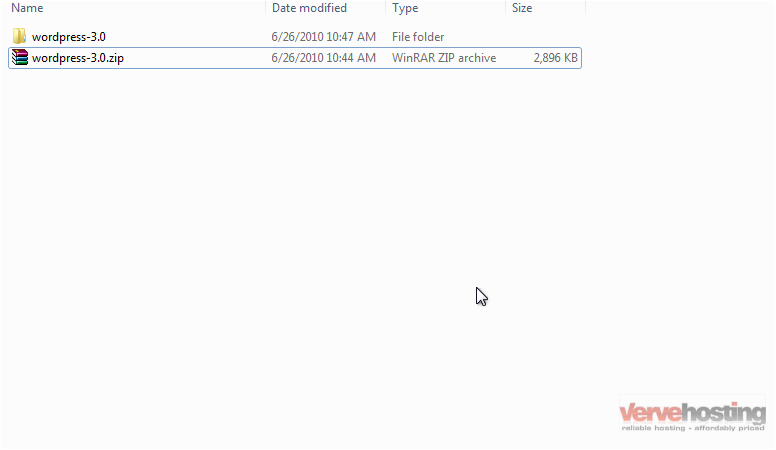
You willl need to upload the entire WordPress folder to your server using an FTP manager like FileZilla.
7) Once the files have been uploaded, go to your site in your web browser.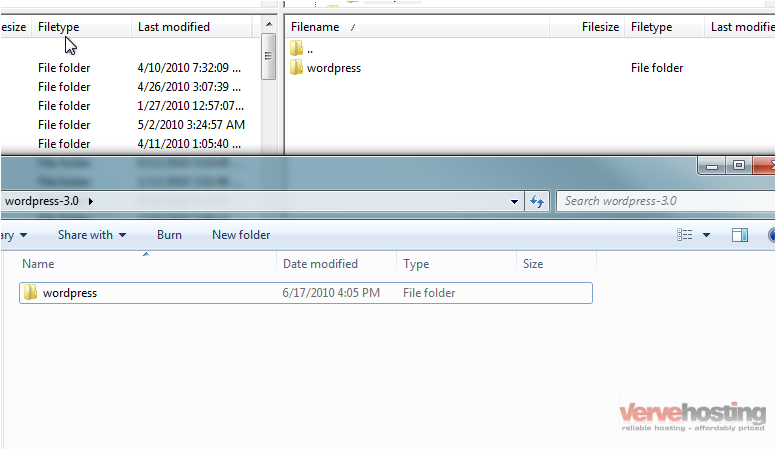
8) Click to Create a Configuration File.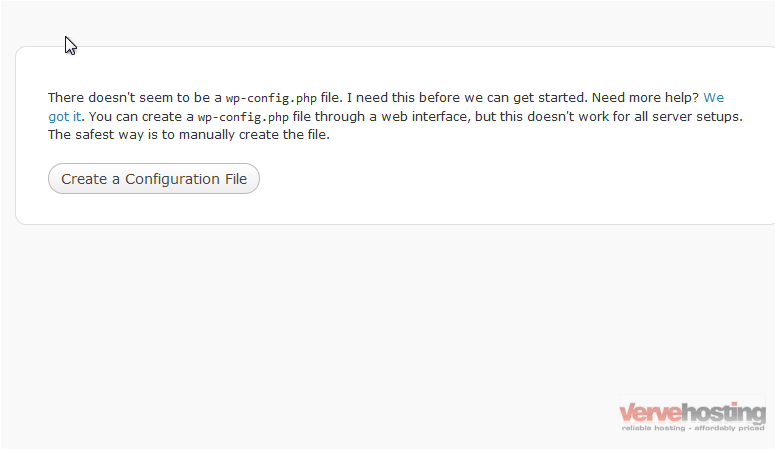
9) Click the Let's go! button to continue.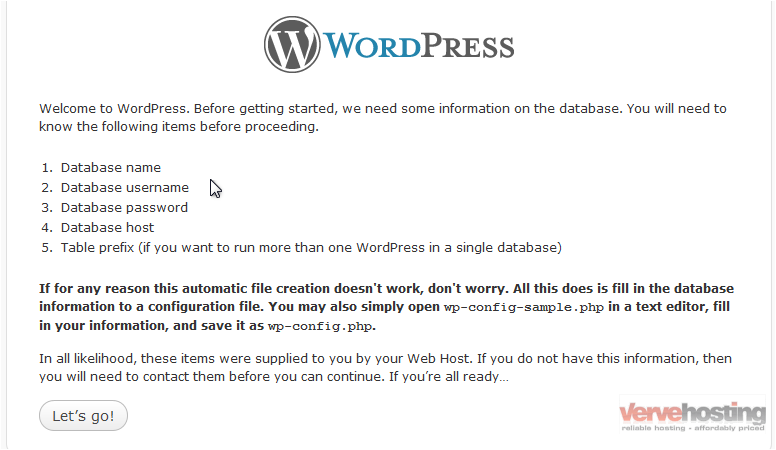
10) Enter your MySQL username.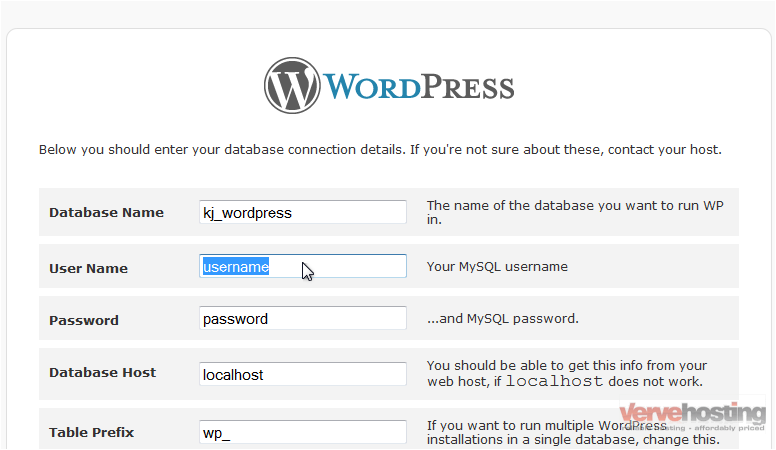
11) Now, enter your MySQL password.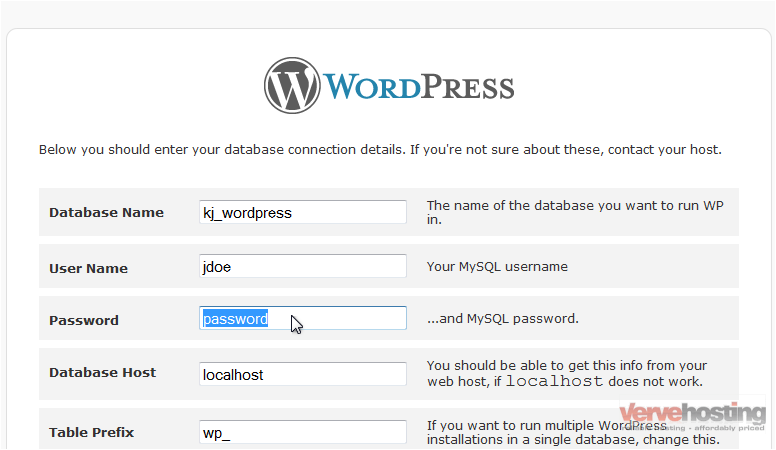
12) Scroll down and click Submit.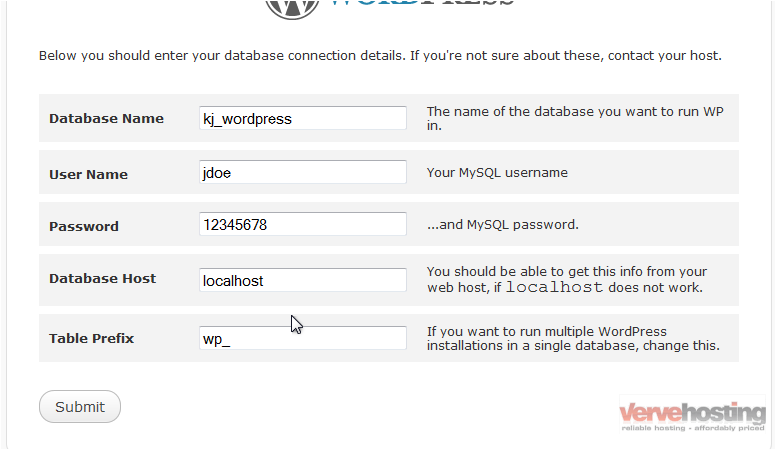
13) Now, Run the install.
14) Enter a Title for your blog.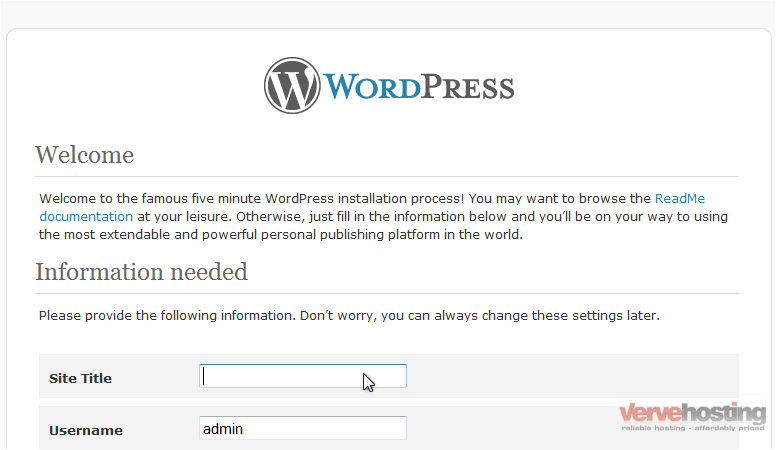
15) If you don't want a password generated for you, enter the desired one in these boxes.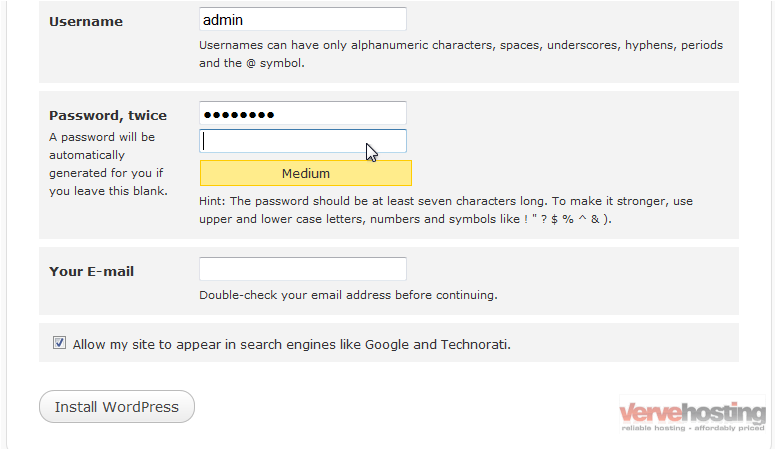
16) Enter your E-mail address. Click Install WordPress to finish.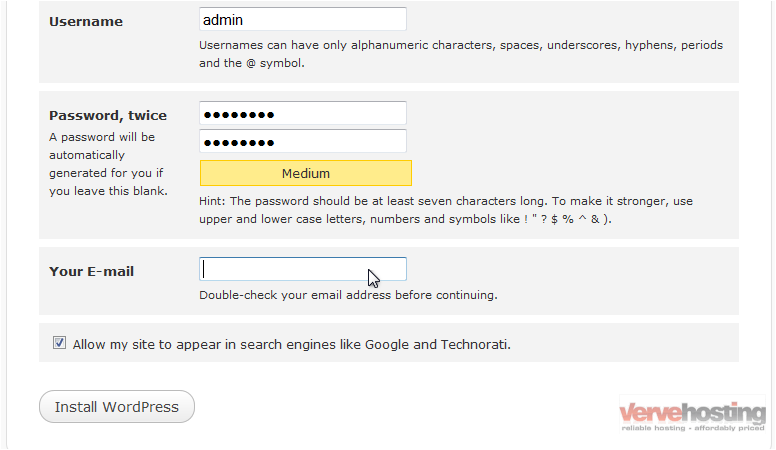
17) Click Log In.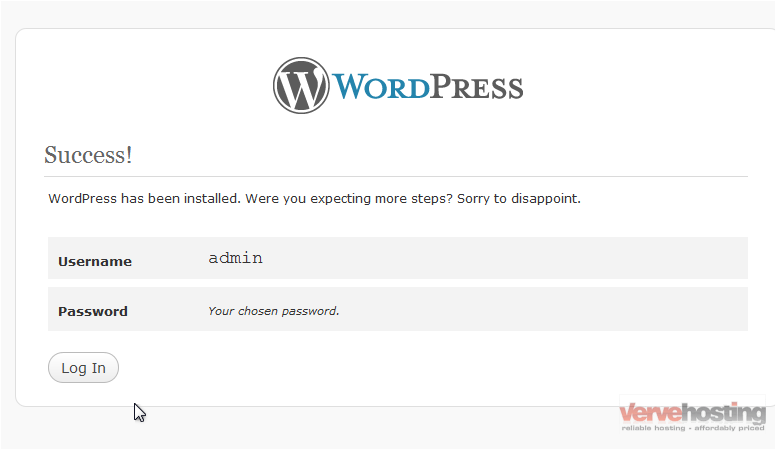
18) Enter your Username.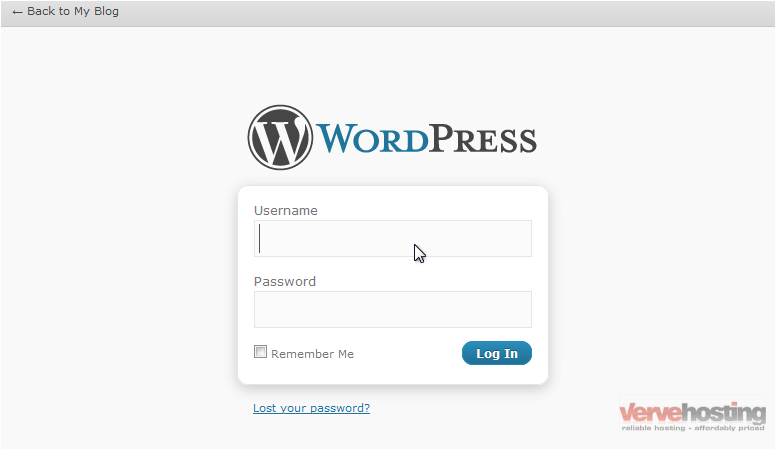
19) Type the Password you chose.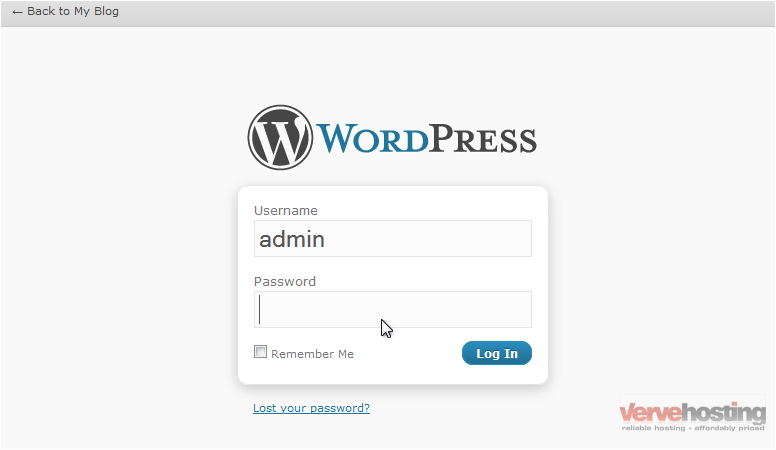
20) You can check this box to automatically log you in from now on. Click Log In when done.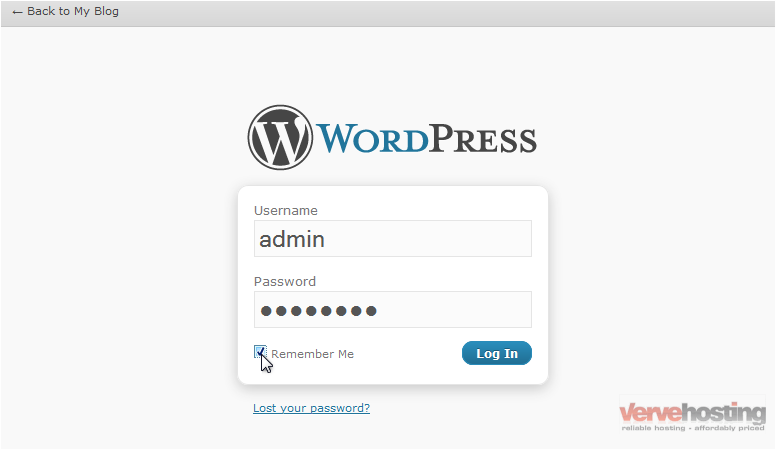
Success! This is your admin panel where you can manage your blog and its settings.
This is the end of the tutorial. You now know how to install WordPress.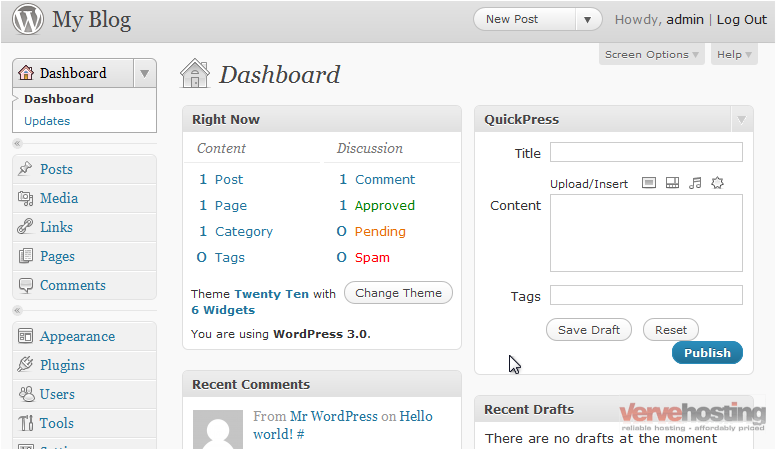
WordPress 3 series
1. How to manually install WordPress
This tutorial will show you how to install WordPress. For this tutorial, you will need to go to http://wordpress.org.
1) Scroll right.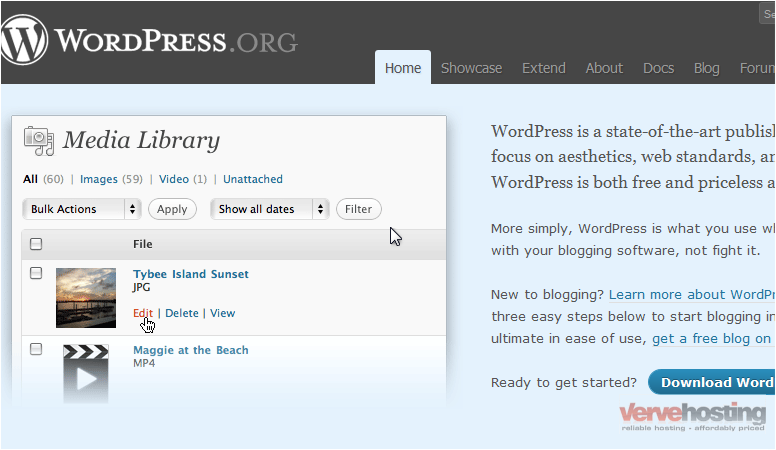
2) Click to download the latest stable release.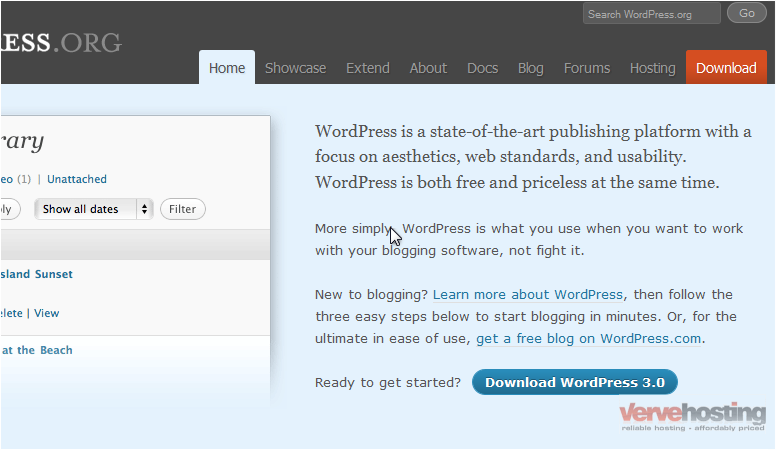
3) Choose your download version.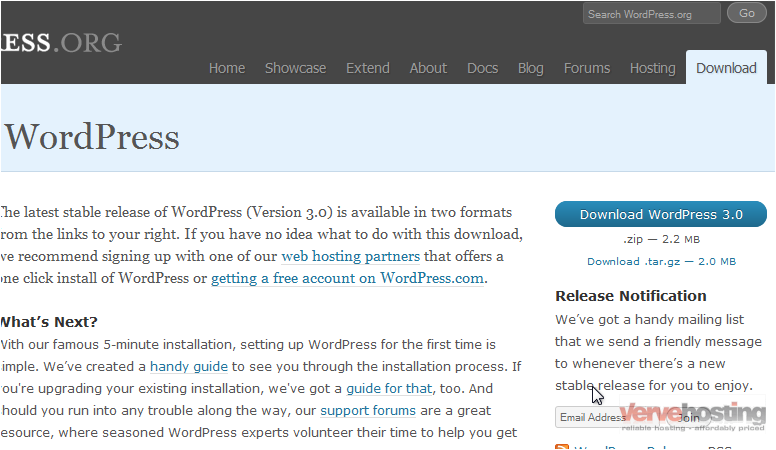
4) Save the file then go to where it was downloaded.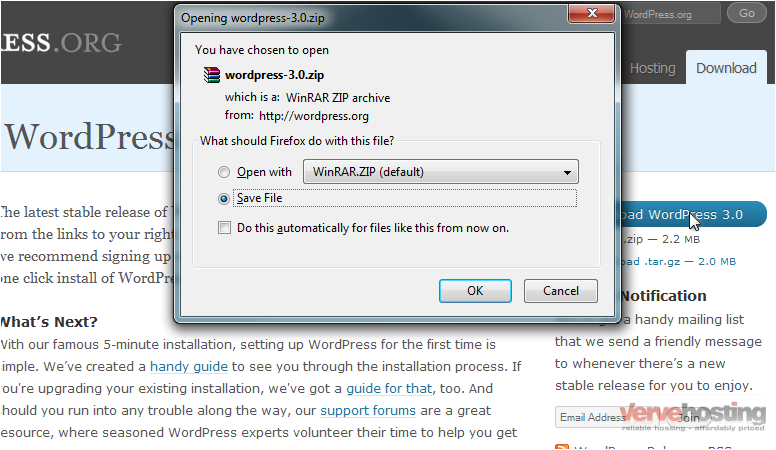
5) Extract the files.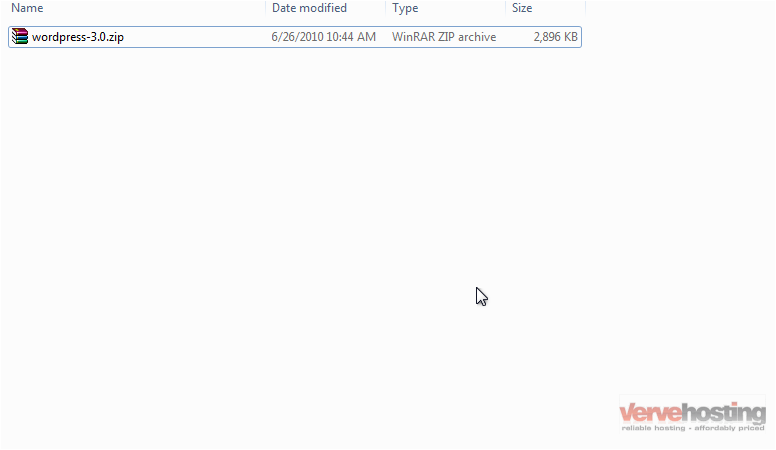
6) Now, open the folder.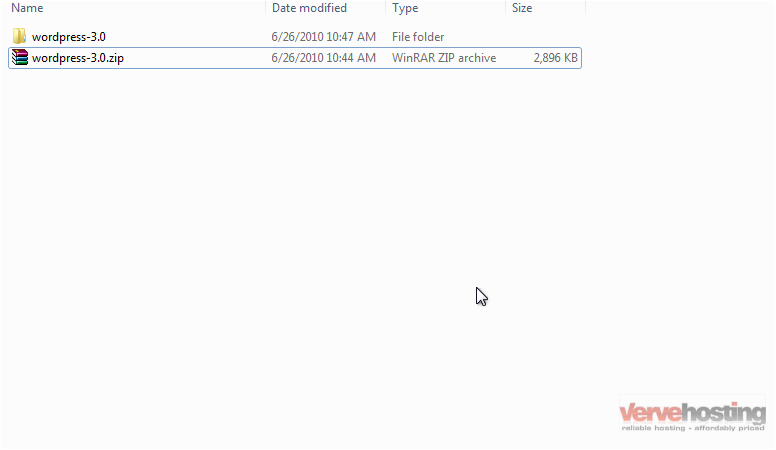
You willl need to upload the entire WordPress folder to your server using an FTP manager like FileZilla.
7) Once the files have been uploaded, go to your site in your web browser.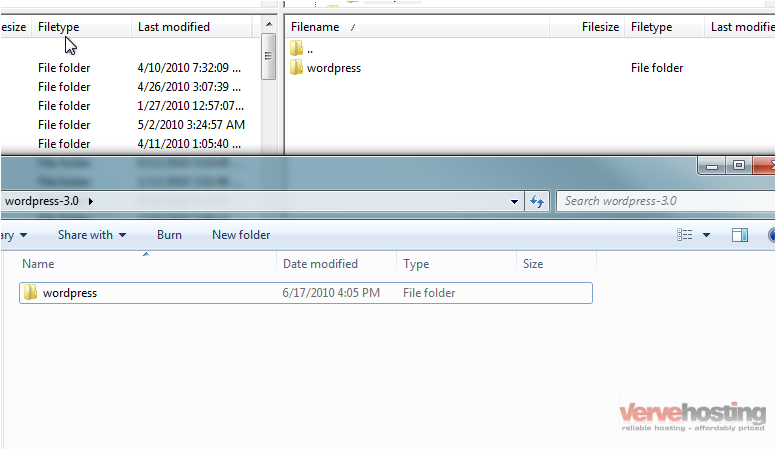
8) Click to Create a Configuration File.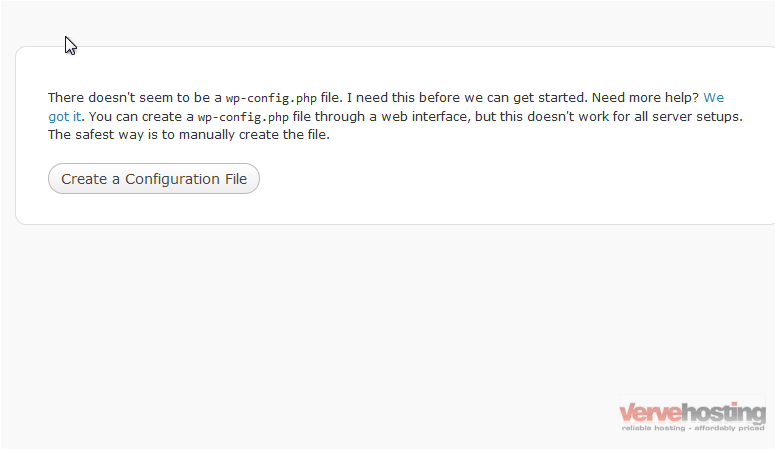
9) Click the Let's go! button to continue.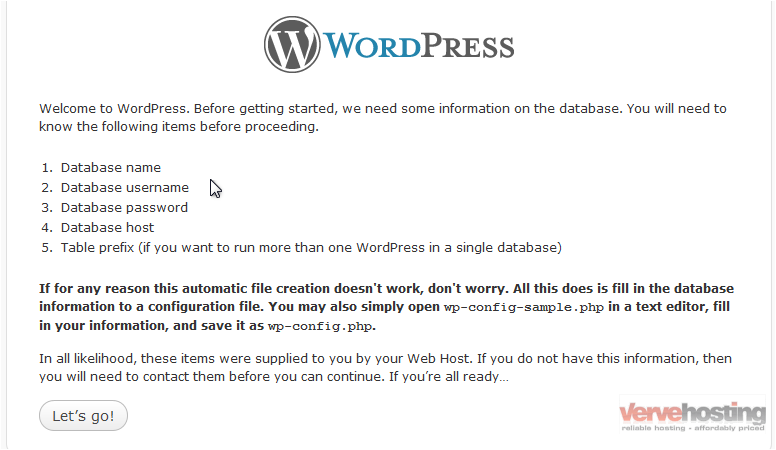
10) Enter your MySQL username.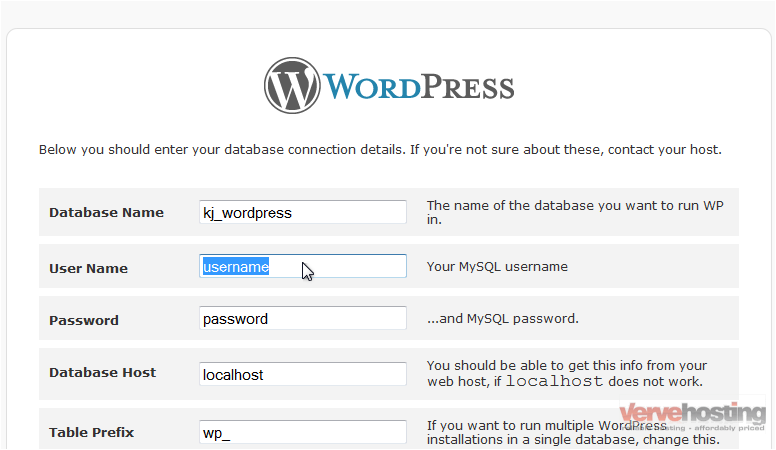
11) Now, enter your MySQL password.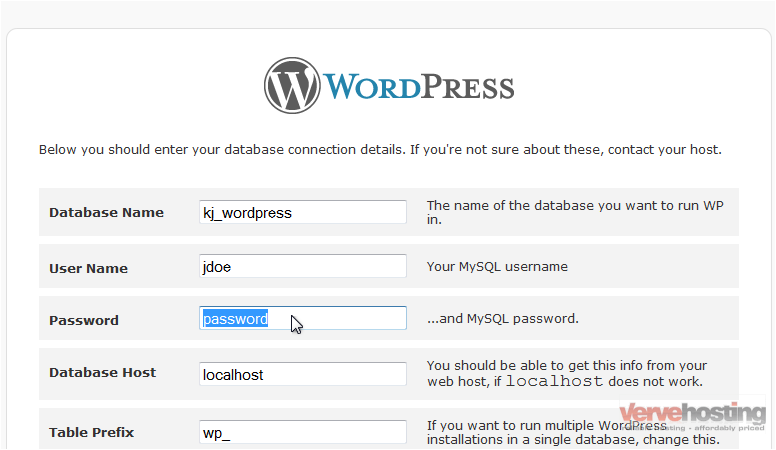
12) Scroll down and click Submit.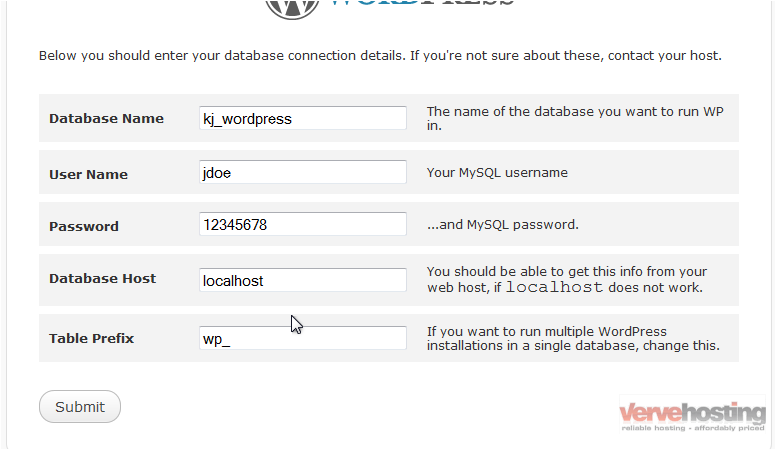
13) Now, Run the install.
14) Enter a Title for your blog.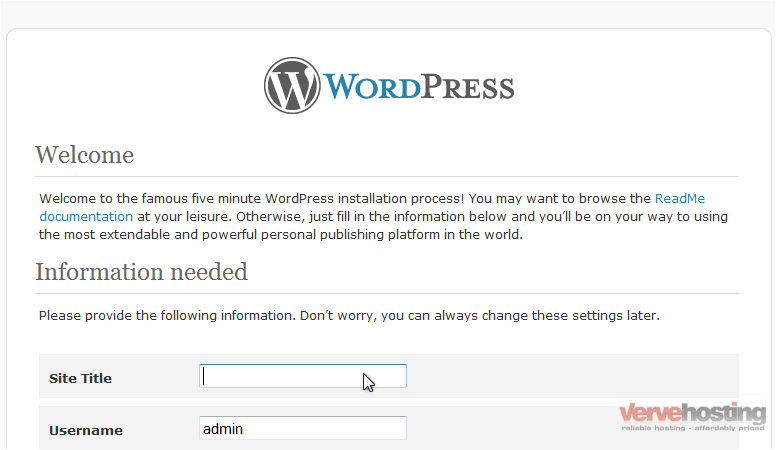
15) If you don't want a password generated for you, enter the desired one in these boxes.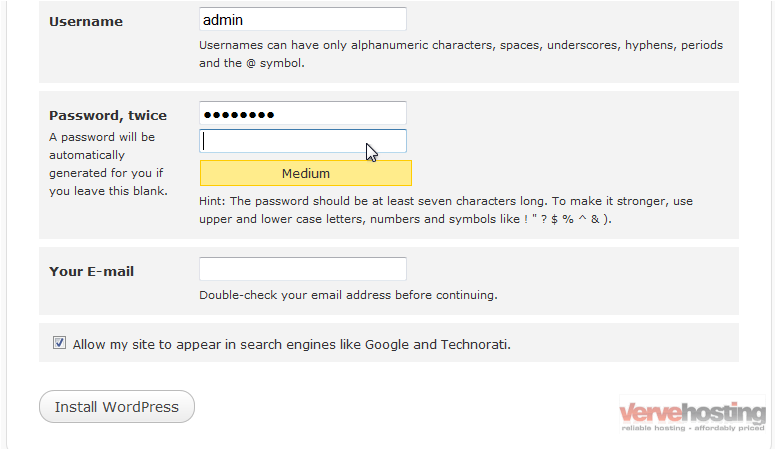
16) Enter your E-mail address. Click Install WordPress to finish.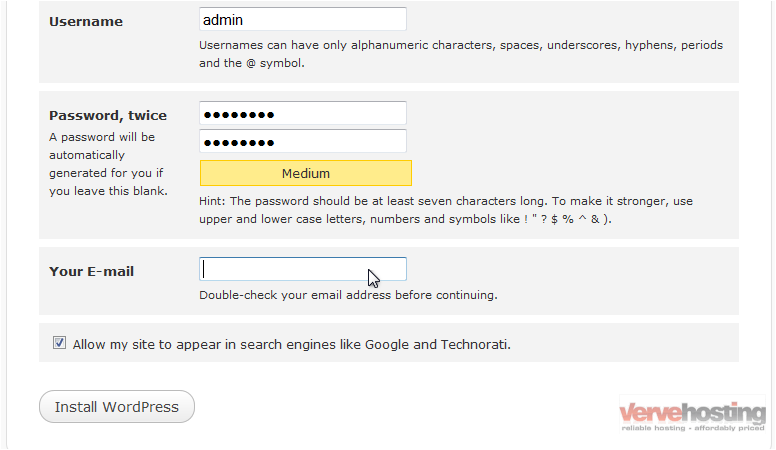
17) Click Log In.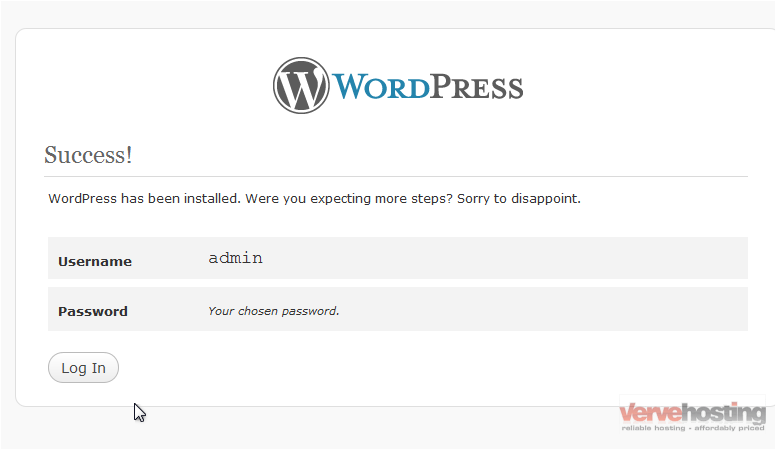
18) Enter your Username.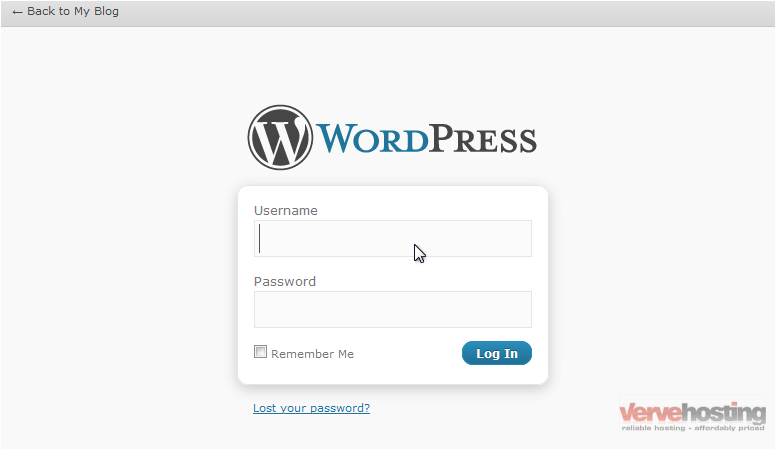
19) Type the Password you chose.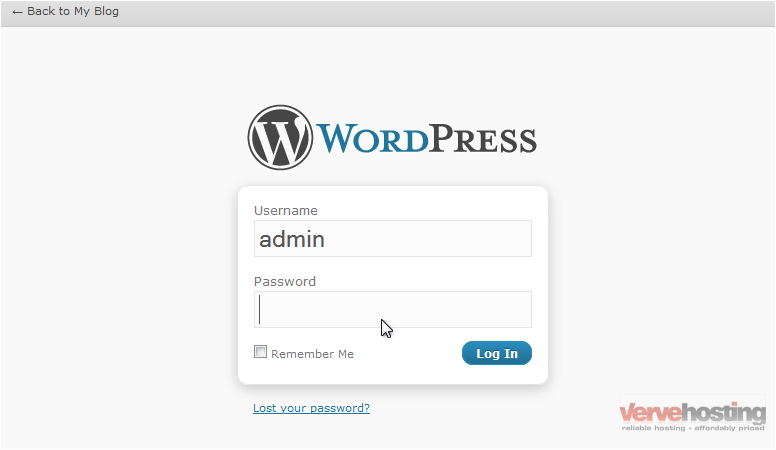
20) You can check this box to automatically log you in from now on. Click Log In when done.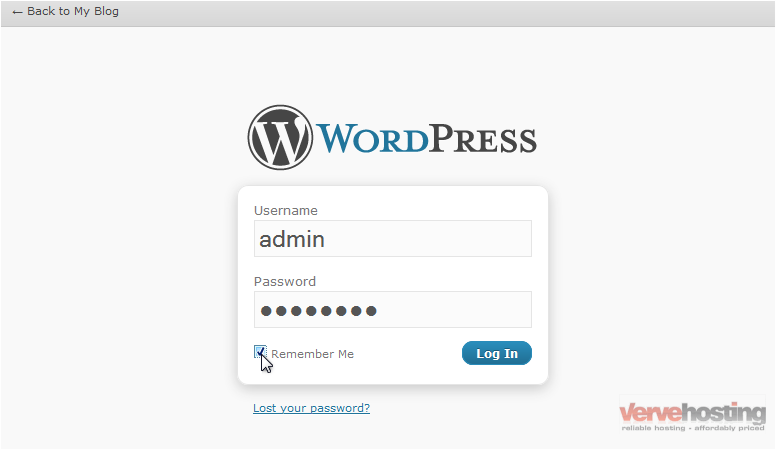
Success! This is your admin panel where you can manage your blog and its settings.
This is the end of the tutorial. You now know how to install WordPress.