Create an Email Account
Overview
Home >> Email >> Email Accounts).
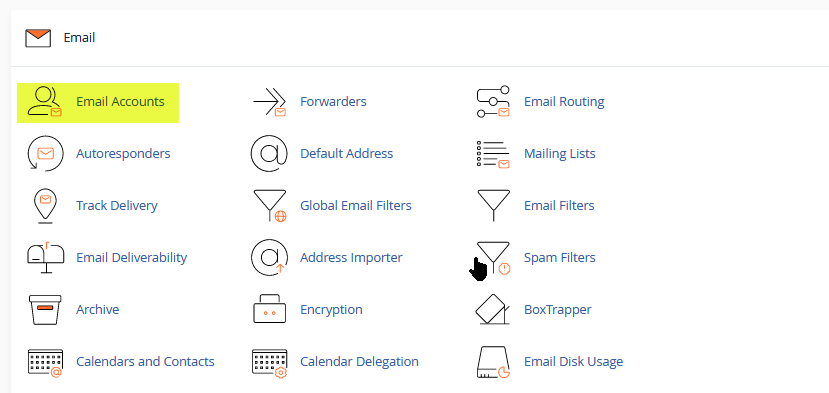
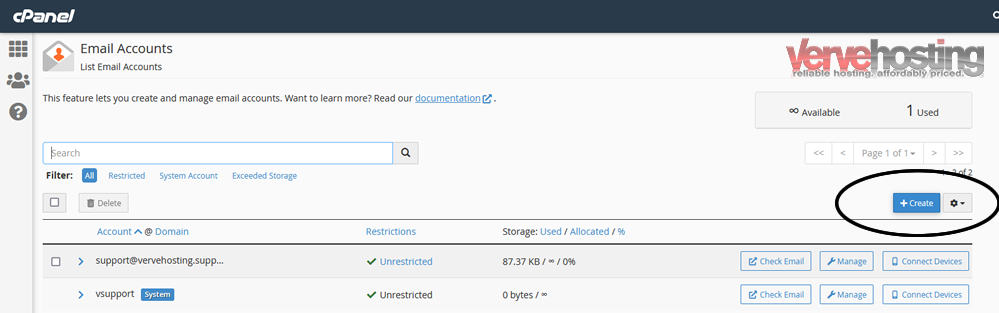
This interface lets you create a new email account. To create a new email account, click Create. A new interface will appear. It displays the account creation settings, as well as your account’s quota status.
Create a new email account
To create a new email account, perform the following steps:
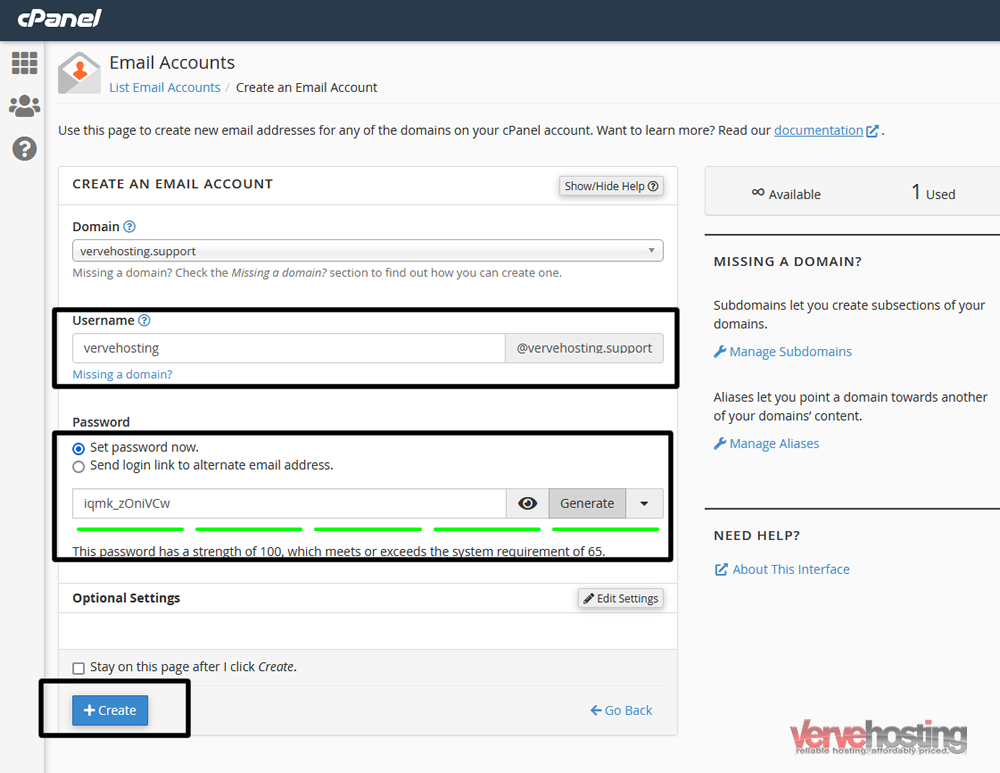
- Enter a new email address in the Username text box.
Important
- You cannot enter cpanel as an account name when you create an email account.
- You cannot rename an email account or change its address after you create it. However, you can use cPanel’s Forwarders interface (cPanel >> Home >> Email >> Forwarders) to create a new address that forwards all mail to the existing account.
- Use the Domain menu to select the domain on which you want to create the email account.
Note:
This setting only appears if you have more than one domain on your account. To see this menu, click Manage Subdomains or Manage Aliases to check your account’s domain configuration. A new interface will appear. You can find the links to these interfaces in the Missing a Domain? menu on the right side of the interface.
- In the Password section, perform one of the following actions:
- Select Set password now. Enter a secure password in the Password text box. A secure password does not contain a dictionary word. It must also contain uppercase and lowercase letters, numbers, and symbols. The system will evaluate the password that you enter on a scale of 100. A weak password has a 0 value, while a very secure password has a 100 value. You can also perform the following actions:
- Click the reveal icon () to display the entered password.
- Click Generate to let the system create a secure password for you. The system will reveal this password.
- Click the more icon () to select password complexity settings. The system will use these settings when it generates a new password.
Note:
Some hosting providers require a minimum password strength value. You must enter a password that meets this value.
- Select Send login link to alternate email address and enter an email address. The system will send a password creation link to this address.
Note:
This setting is available if your hosting provider has enabled it.
- Select the Stay on this page after I click Create checkbox to create another email account after you create this one.
- Click Create to create the account and return to the Email Accounts interface. You can click Go Back to cancel this action and return to the Email Accounts interface.
Optional Settings
The section manages Optional Settings for your email account.
- In the Storage Space section, perform one of the following actions:
- Enter a custom disk storage size to limit the account’s email quota size.
- Select Unlimited if you do not want to limit the account’s email quota size.
- In the Automatically Create Folders for Plus Addressing section, select one of the following settings:
- Automatically Create Folders — When you receive an email that uses plus addressing, the system will create a new folder. The server moves a message that uses plus addressing to a designated folder if the folder exists. For example, the system would place a message to user+plusaddress@example.com in the plusaddress folder.
- Do Not Automatically Create Folders. — When you receive an email that uses plus addressing, the system will not create a new folder. Instead, it delivers the message to the INBOX folder.
- Select the Send welcome email with instructions to set up a mail client checkbox to send the user mail client set up instructions. The user can access this message via Webmail. This message contains the mail client details and the .mobileconfig file for Apple® devices.

