This interface displays a report about email message deliveries from your account. You can also use this interface to trace an email’s delivery route. Tracing the route can help you find delivery problems.
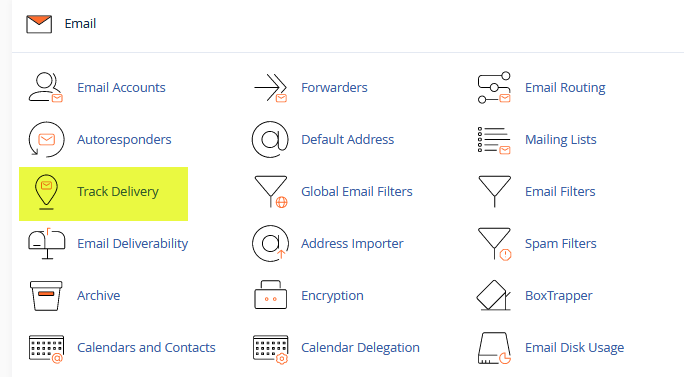
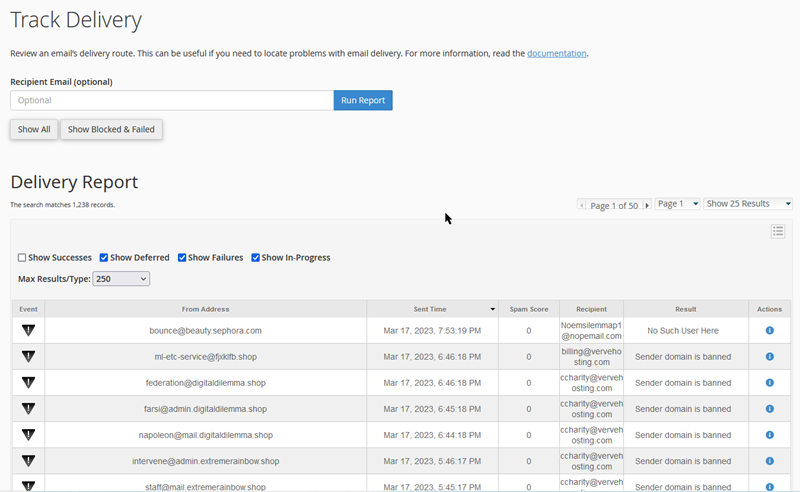
Search
The Recipient Email (optional) text box lets you to filter the Delivery Report table results to a specific email address. To do so, perform the following steps:
-
Enter an email address in the Recipient Email (optional) text box.
-
Click Run Report. The system will filter the Delivery Report table to only display results for the recipient email address. It will also display the Email Address Trace diagram.
To reset the Delivery Report table’s results, perform the following steps:
-
Remove the email address from the Recipient Email (optional) text box.
-
Click Run Report. This will remove the filter from the Delivery Report table and display all email message results.
Note:This will not reset the Email Server Trace diagram.
You can use the following options to filter the results of the Delivery Report table:
- Show Blocked & Failed — This option will filter the table to only display delivery failures.
- Show All — Display all deliveries. This will also update the Recipient Email (optional) search results.
Delivery Report
-
If the server uses a third-party mail service, such as MailScanner, this feature will return invalid results. Also, if your hosting provider has not enabled this feature, the interface will display an empty table. If you experience issues when you use this feature, contact your hosting provider for more information about your server’s configuration.
-
If you do not see messages displayed in this table, your hosting provider has not enabled this feature. Contact them and ask them to enable it in WHM’s Service Manager interface (WHM » Home » Service Configuration » Service Manager).
-
The table only displays messages for which the
eximstatsdatabase stores data.
By default, the table lists the 250 most recent messages to and from your cPanel account’s mailboxes. This includes every delivery success and failure. The table sorts the data into the following columns by default:
- Event — An icon that indicates the message’s delivery status:
 — The system delivered the message.
— The system delivered the message. — The message’s status is unknown, or delivery is in progress.
— The message’s status is unknown, or delivery is in progress. — The system deferred the message.
— The system deferred the message. — The message encountered a delivery error.
— The message encountered a delivery error. — The system archived the message. For more information, read our Archive documentation.
— The system archived the message. For more information, read our Archive documentation. — The system rejected and discarded the message at Simple Mail Transfer Protocol (SMTP) time. This can occur when the sender’s server does not use a secure configuration or the server is on a Real-time Blackhole List (RBL).
— The system rejected and discarded the message at Simple Mail Transfer Protocol (SMTP) time. This can occur when the sender’s server does not use a secure configuration or the server is on a Real-time Blackhole List (RBL). — The mail server accepted the message but it did not deliver the message to the recipient’s inbox. This can occur when spam software filters a message or if a recipient has custom email filters.
— The mail server accepted the message but it did not deliver the message to the recipient’s inbox. This can occur when spam software filters a message or if a recipient has custom email filters.
- From Address — The email address on your system that sent the message.
- Sender — The sender’s cPanel username.
- Sent Time — The date and time when the user sent the message.
- Spam Score — The message’s Apache SpamAssassin™ score.
- Recipient — The email address to which the user sent the message.
- Result — A message that describes the delivery results.
- Actions — Click the information icon (
 ) to view and print information about the selected message. This information includes information such as a message’s sender, recipient, and username.
) to view and print information about the selected message. This information includes information such as a message’s sender, recipient, and username.
Delivery Report table options
You can filter your search results with the following options:
Record selection
To filter the records:
-
Select any of the following checkboxes:
- Show Successes
- Show Deferred
- Show Failures
- Show In-Progress
-
Select the maximum number of results to display from the Max Results/Type menu.
Column selection
To select the columns that you wish to display or hide in the Delivery Report table, click the table options icon ( ). A new window will appear. In this window, select or deselect the checkboxes for the following column headers:
). A new window will appear. In this window, select or deselect the checkboxes for the following column headers:
- Select All — Select all of the available options.
- Event — An icon that indicates the message’s delivery status.
- User — The cPanel username of the sender.
- Domain — The sender’s domain.
- From Address — The email address on your system that sent the message.
- Sender — The sender’s cPanel email address.
- Sent Time — The date and time at which the user sent the message.
- Sender Host — The sender’s host’s IP address.
- Sender IP Address — The sender’s IP address.
- Authentication — A type of SMTP authentication.
- Spam Score — The email’s Apache SpamAssassin score.
- Recipient — The email address to which the user sent the message.
- Delivery User — The cPanel username that owns the recipient’s email address.
- Delivery Domain — The domain of the recipient.
- Delivered To — The email address of the recipient.
- Router — The internal router that handled the delivery of the message.
- Transport — The recipient’s SMTP method type.
- Out Time — The date and time at the intended recipient received the message.
- ID — The outgoing message’s ID.
- Delivery Host — The hostname of the recipient’s email exchanger.
- Delivery IP Address — The recipient email exchanger’s IP address.
- Size — The size of the outgoing message, in bytes.
- Result — A message that describes the delivery results.
- Actions — Displays the information icon (
 ). This lets you view and print information about a message.
). This lets you view and print information about a message.
Email Address Trace
This diagram displays how the system would send an email message to the given email address. It traces how the local system routes a message. You can use this feature to find potential problems with message delivery. Each icon displays information about the message’s delivery path:
The following icons may vary from those that your system uses.
 — The system delivered the message to a local inbox.
— The system delivered the message to a local inbox. — The system delivered the message to a remote mailbox.
— The system delivered the message to a remote mailbox. — The system deferred the message.
— The system deferred the message. — The system rejected the message.
— The system rejected the message. — The system encountered a delivery error.
— The system encountered a delivery error. — The system will receive the message.
— The system will receive the message. — The system discarded the message.
— The system discarded the message.

