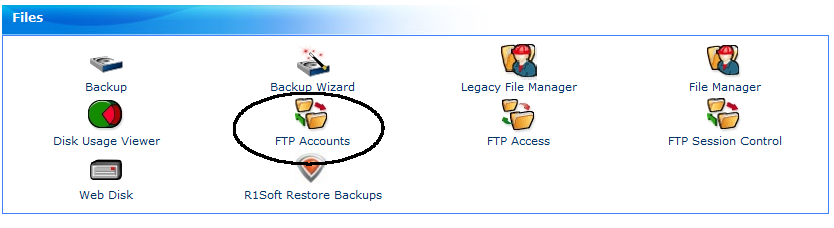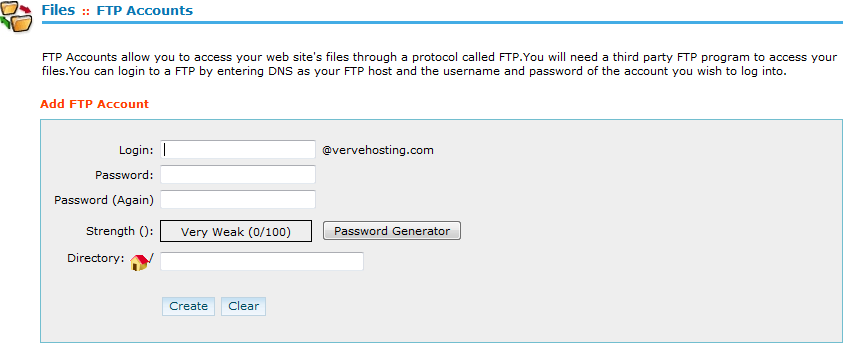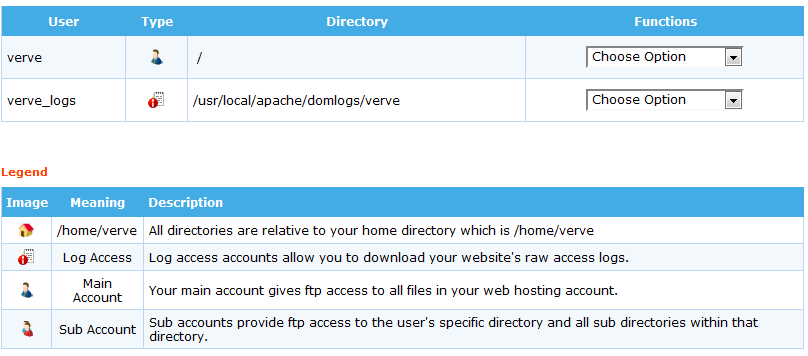FTP stands for File Transfer Protocol, a method of managing the files associated with your website. cPanel comes complete with an FTP server that is pre-configured and easy to use.
If you are the website owner, your FTP access should already be configured. You can log in via FTP using your cPanel account username and password.
You can also set up FTP accounts for other users. First, you need to create a user’s account. Then, the user will be able to log into your website using an FTP client such as FileZilla or Cyberduck.
![]() Important: When a user tries to log into the FTP site using a client, he or she will need to format the username as
Important: When a user tries to log into the FTP site using a client, he or she will need to format the username as username@example.com where example.com represents your domain name. Requiring that the login
information be entered in this way allows your server to have multiple FTP accounts across multiple websites.
When using FTP, we strongly recommend using an encryption scheme, such as FTPS, FTPES, or SFTP. (However, only the main cPanel account owner can use SFTP).
Add an FTP Account
Adding an FTP account will allow users to access the domain’s folder on the server’s hard disk.
To create an FTP account:
- Enter a username.
- In the Passwordbox, type the account’s password.
- Remember to use a secure password. A secure password does not contain dictionary words, and includes letters, numbers, and symbols.
- For help generating a strong password, click the Password Generator button.
- Retype the password in the Password (Again) box.
- Specify the FTP account’s home directory.
- The Directory field defines the top level of directory access that will be granted to the new account. For example, an account with a Directory assignment of /$dir will not be allowed to access the / (root) directory; however, it will be able to access /$dir and all of its subfolders.
- Set the disk space quota. The Quota field determines how much disk space will be allocated to the FTP account.
- Click Create FTP Account.
If you have trouble uploading files via FTP, you may need to adjust the quota to allow more disk space for your account.
![]() Note: You will not be able to exceed the disk space quota allocated by your hosting plan. If you are currently using the maximum disk space allowed by your plan, you may need to upgrade your hosting account or delete old or unused files.
Note: You will not be able to exceed the disk space quota allocated by your hosting plan. If you are currently using the maximum disk space allowed by your plan, you may need to upgrade your hosting account or delete old or unused files.
Upon creation, the new account should be displayed in the list below. This list contains 4 functions for existing accounts. You can:
- Change a password.
- Adjust a quota.
- Delete an account.
- Configure an FTP client.
The FTP Account Management Table
This table allows you to perform several functions on existing FTP accounts.
- To search for specific accounts, enter a keyword in the box and click Search Accounts. cPanel will show only the accounts that contain the keyword.
- To view accounts that match your search criteria, click Clear Search.
Remove an FTP Account
To remove an FTP account:
- Click Delete next to the FTP account you wish to remove.
- Confirm that you wish to delete the FTP account. You have 3 options:
- Delete Account — This removes the FTP account, leaving all of the files contained within the FTP account’s home directory untouched.
- Delete Account and Files — This option will remove the FTP account and all of the files contained within the FTP account’s home directory.
- cancel — This option will not remove the FTP account.
Edit an FTP Account’s Quota
The quota limits the amount of data that a user can upload to your server. To change an FTP account’s quota:
- Click Change Quota for the FTP account whose quota you wish to change.
- Select the FTP Quota option and enter the amount, or click Unlimited.
 Note: The user will not be able to upload more than the total disk space allotment for your hosting account, regardless of the quota you set here.
Note: The user will not be able to upload more than the total disk space allotment for your hosting account, regardless of the quota you set here.
- Click Change Quota.
Change an FTP Account’s Password
To change an existing FTP account’s password:
- Click Change Password for the FTP account whose password you wish to change.
- In the Passwordfield, enter the new password for the FTP account.
- You should use a secure password. A secure password does not contain any dictionary words and should consist of letters, numbers, and special characters.
- If you would like cPanel to generate a secure password for you, click the Password Generator button.
- Retype the password in the Password (again) field.
- Click Change Password.
Viewing the FTP Logs
If you need to see who has accessed your site via FTP, you can view this information in the raw access log files for your website.
You can download these files from the cPanel Raw Access Logs screen. An FTP log will have ftp_log in its filename.
FTP Session Control
This function displays general information about who is logged into your FTP server. This information includes the account name, IP address, login time, current status, and process ID of the current user.
To disconnect users from an FTP session:
- Click the Disconnect button corresponding to the account you wish to disconnect.
- This should be used when you suspect malicious activity from a user, or if the user is idle.
You can use the Reload button to refresh the list of FTP sessions, to see if any other users have logged onto your FTP server since you last viewed the list.