This tutorial will show you an overview of the palettes and the workspace in Photoshop
This tutorial assumes you already have Photoshop open
Photoshop provides you with additional functionality by means of a number of small windows called palettes, which, by default, show up at the right of the screen
1) You can minimize a palette by clicking its minimize button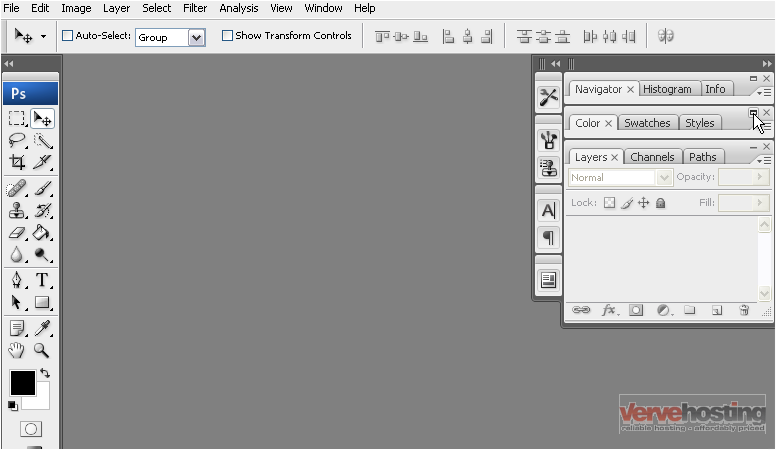
2) You can maximize a palette by clicking its maximize sign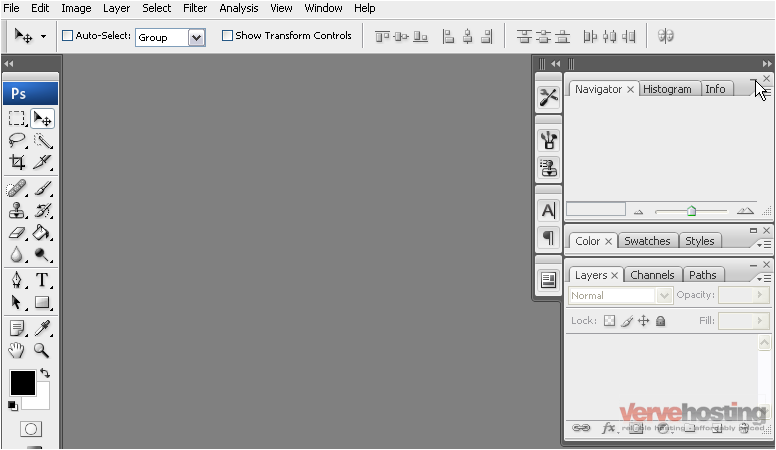
3) You can close a palette by clicking the X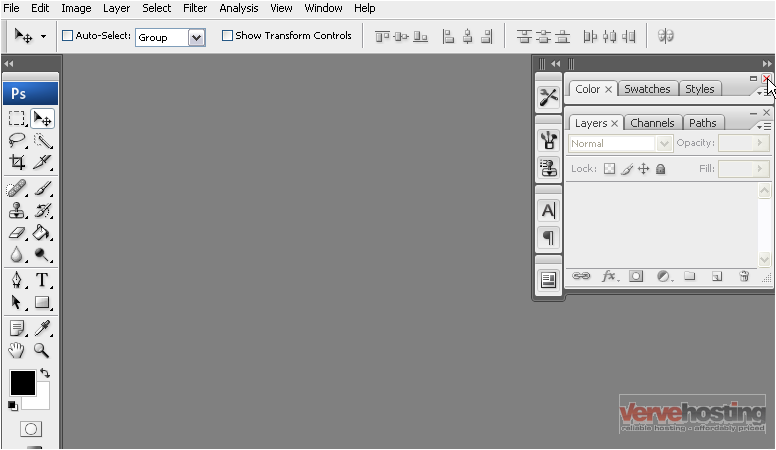
4) To open a palette, go to the Window menu…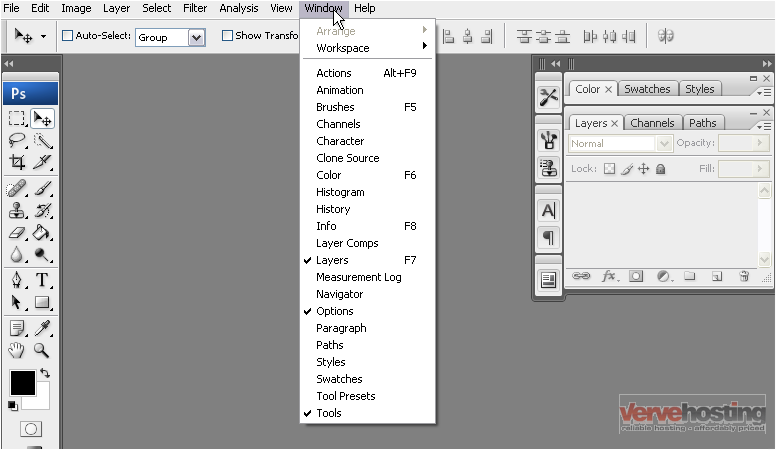
5) …and select the desired palette from the list
Photoshop also allows you to re-arrange and undock palettes
6) To undock a palette, click and drag it away from the docked palettes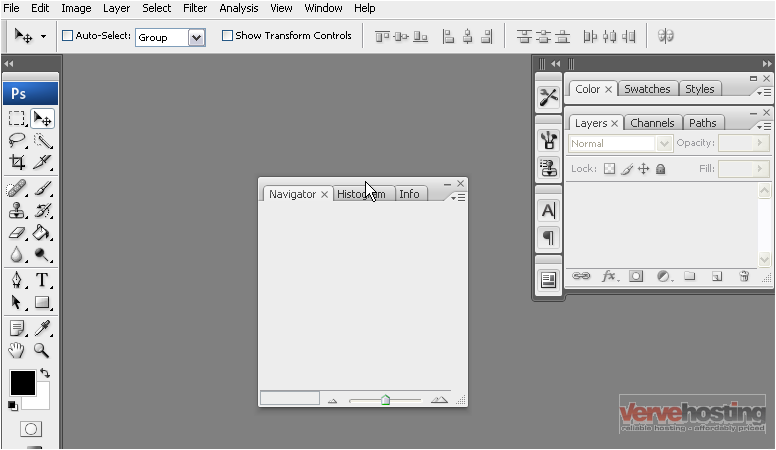
7) To re-dock it, click and drag it to the desired location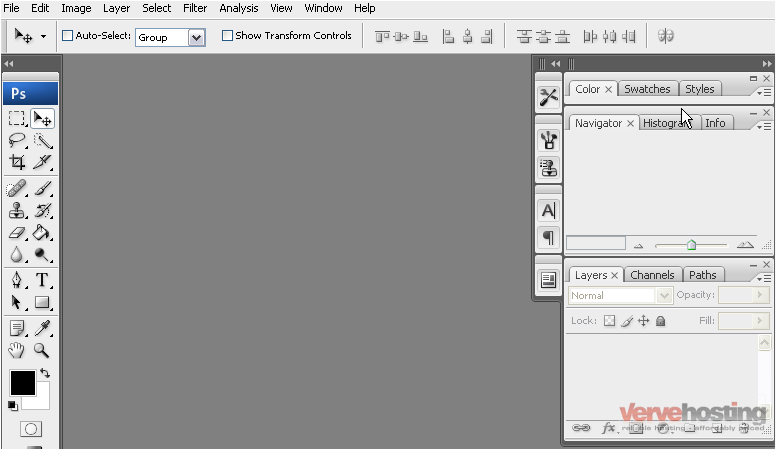
8) You can resize a palette by dragging its borders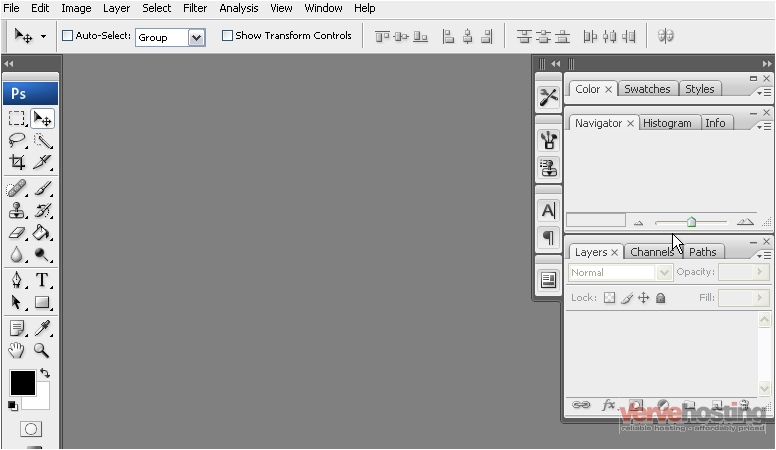
Similar palettes will show up together as tabs
9) You can collapse the palettes by clicking the dark grey space next to the double arrows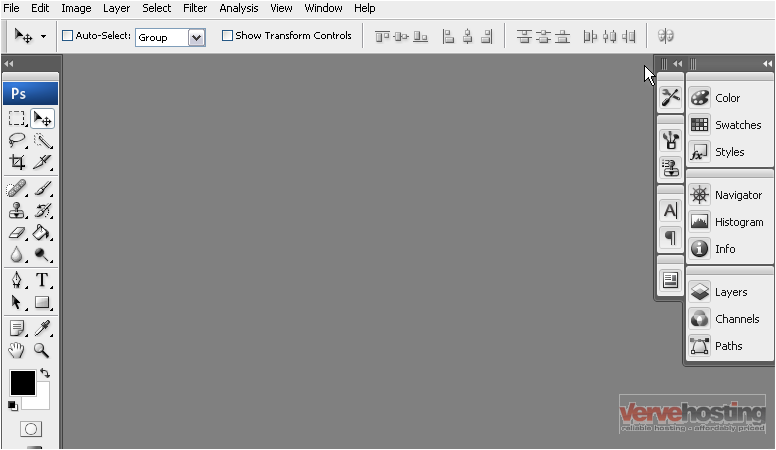
10) The palettes can then be activated by clicking on its name or icon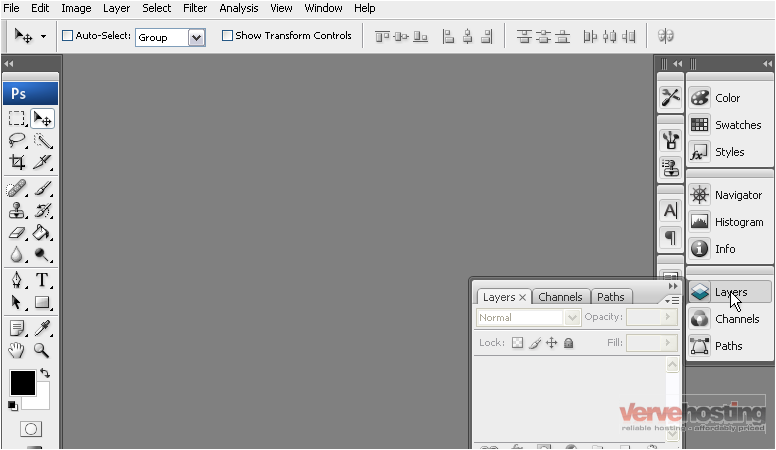
11) To deactivate the palette, click the double arrows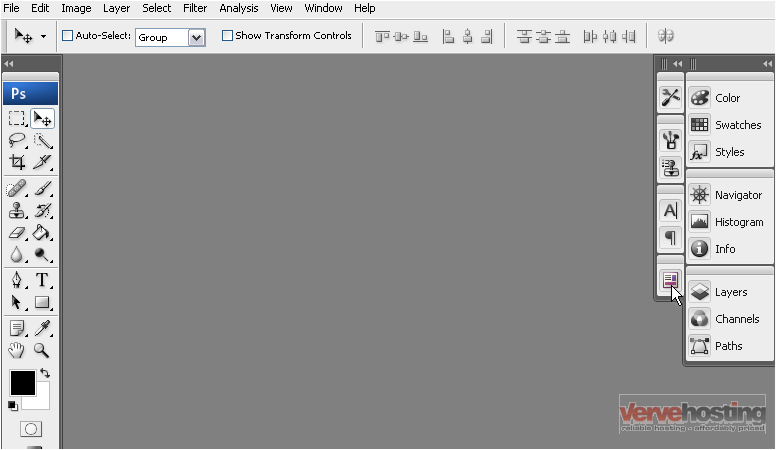
12) You can expand the palettes by clicking the same space as before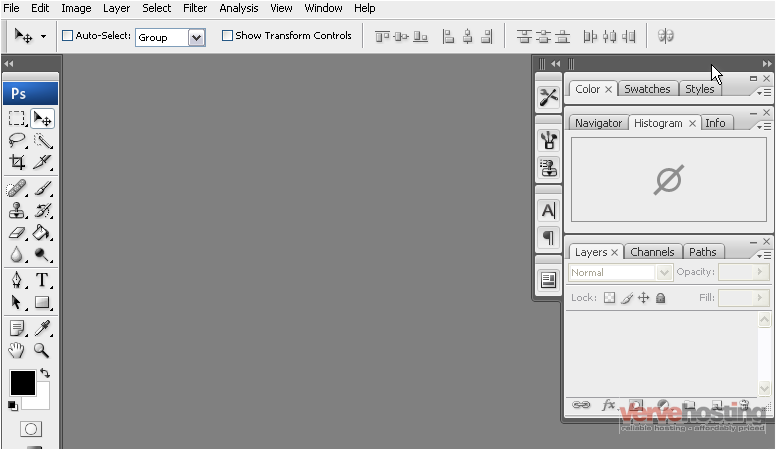
There’s also a second set of palettes that are collapsed by default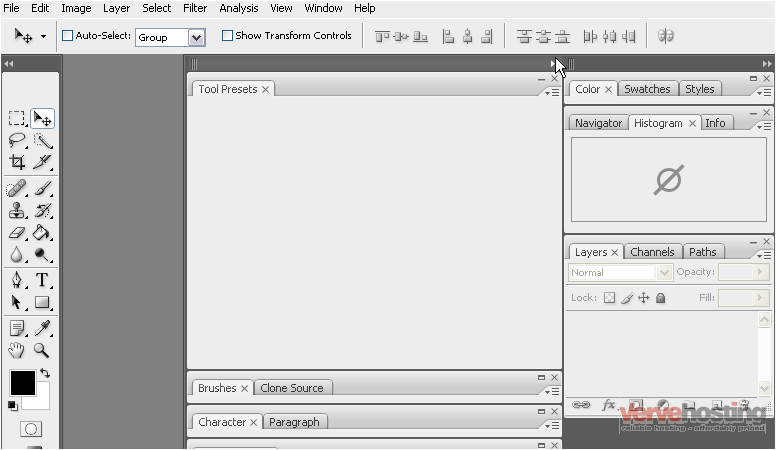
Photoshop allows you to save which palettes you have open and their position in a workspace
13) To save your workspace, go to the Window menu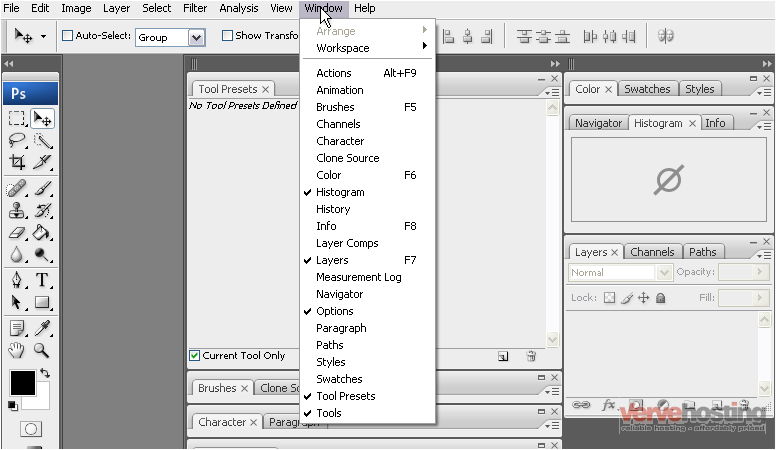
14) Go to the Workspace menu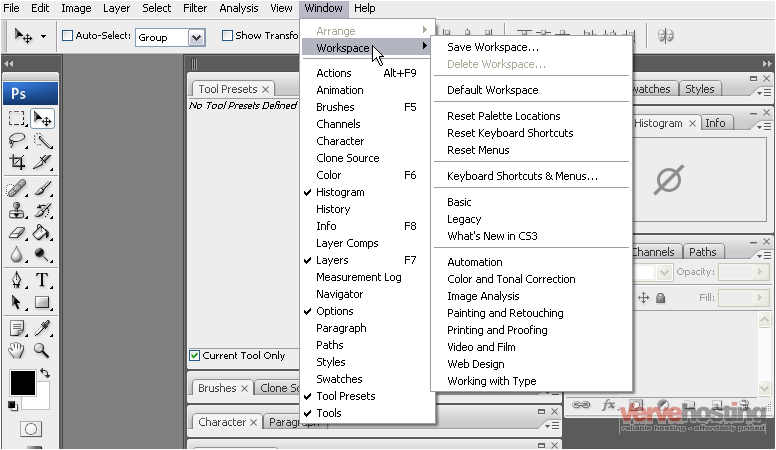
15) Choose Save Workspace
16) Enter a name for your workspace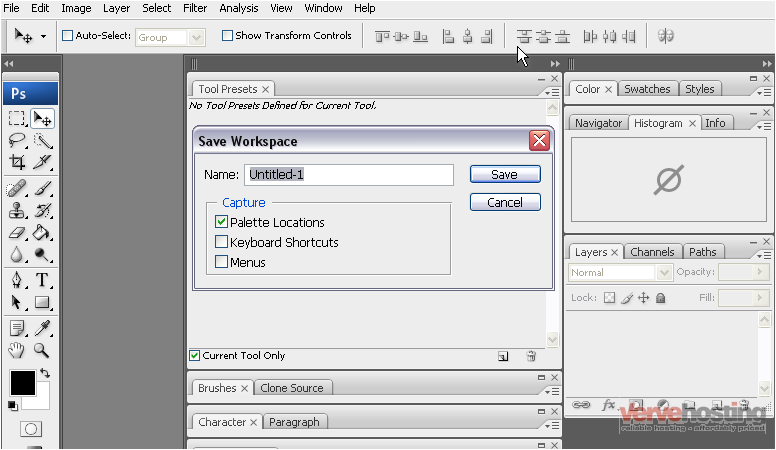
17) Select the options you want to save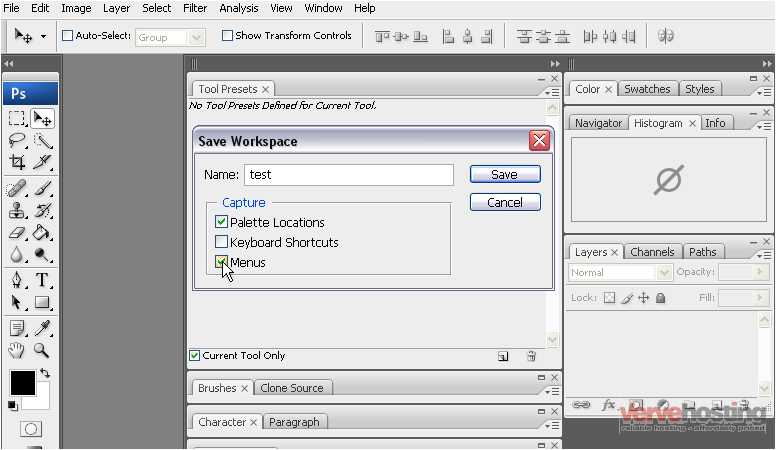
18) Click Save
19) You can always restore the default workspace by going to the Window menu…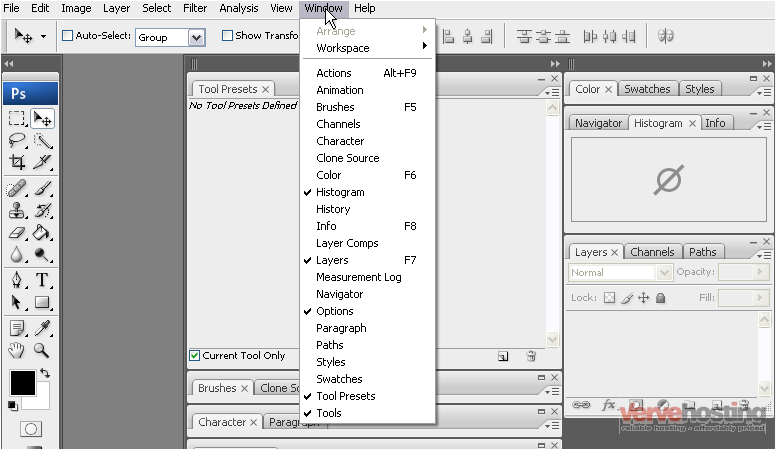
20) …then the Workspace menu…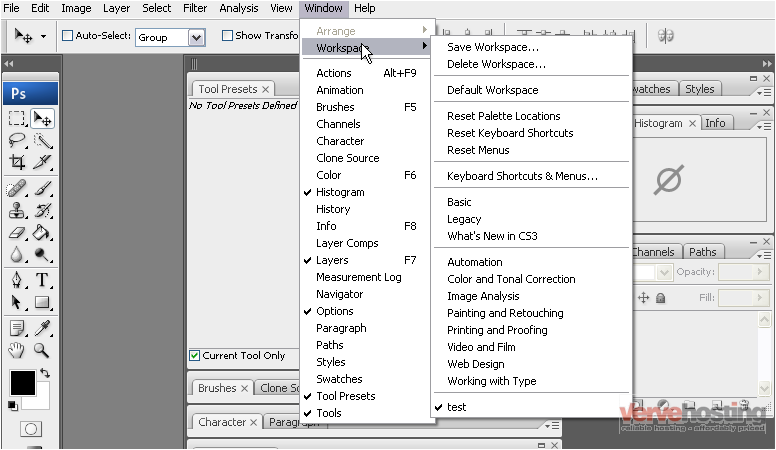
21) …and clicking Default Workspace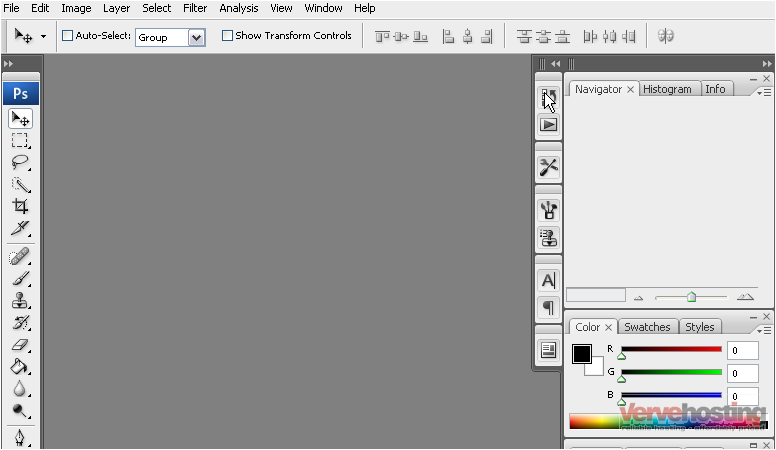
You can also load a saved workspace by going to the Workspace menu under the Window menu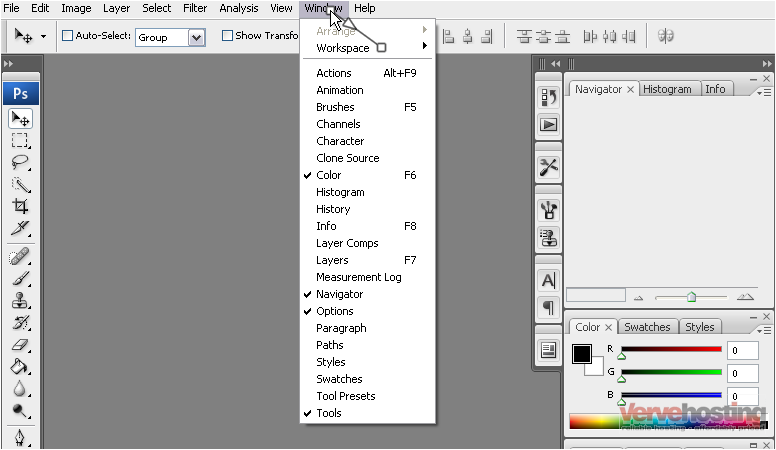
22) Select your workspace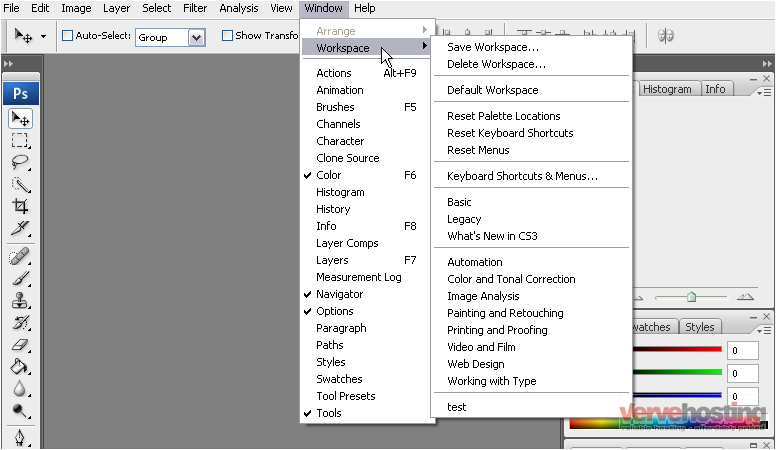
23) Click Yes in the dialog box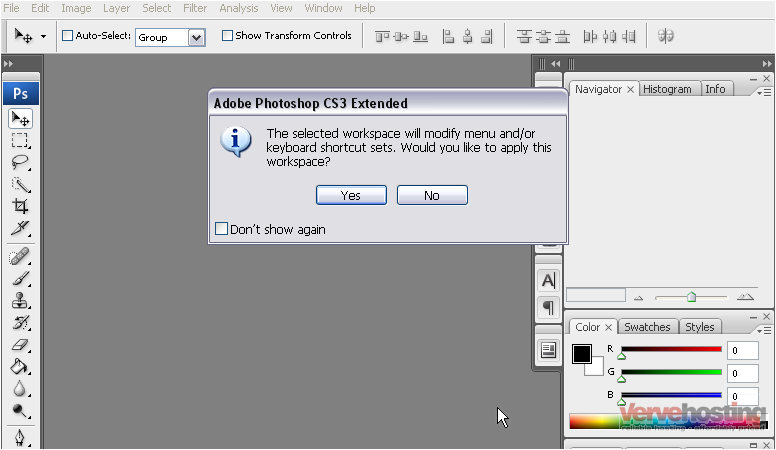
24) You can delete a workspace by going to the Workspace menu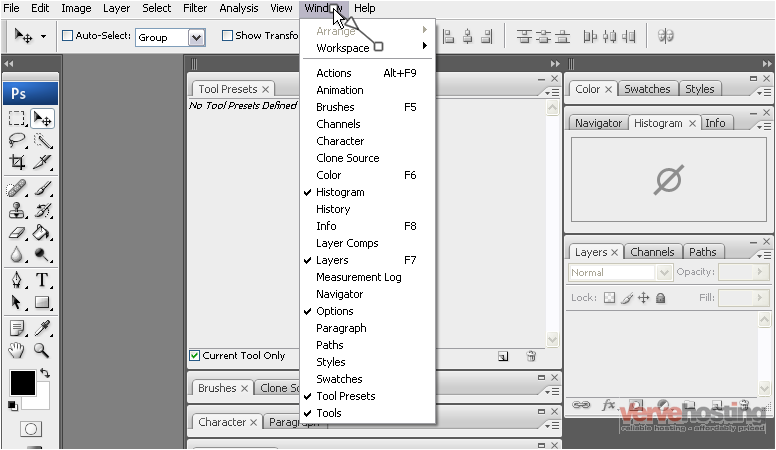
25) Select Delete Workspace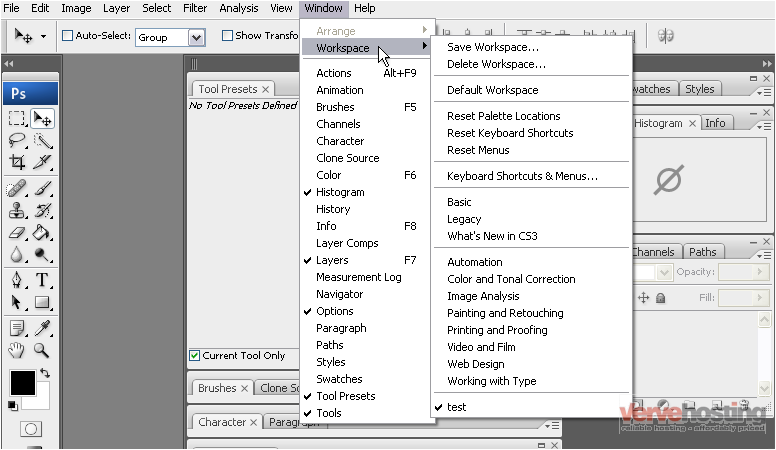
26) Select the workspace from the menu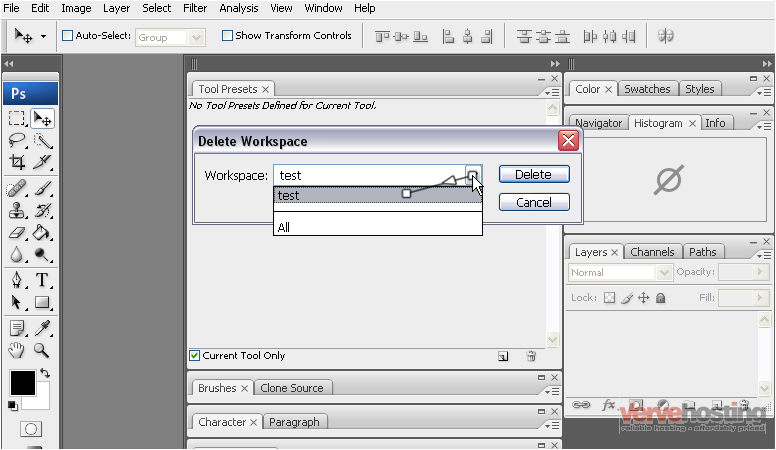
27) Click Delete
28) Click Yes to confirm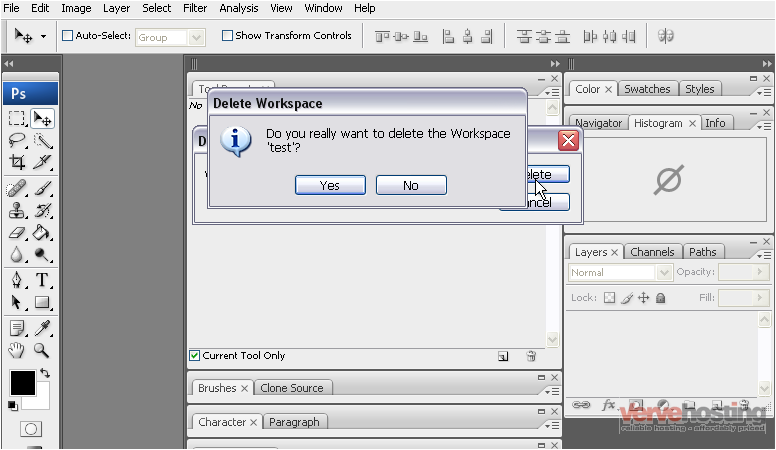
Success! The workspace has been deleted
This is the end of the tutorial. You have now seen an overview of the palettes and the workspace in Photoshop

