This tutorial will show you how to use swatches in Photoshop
This tutorial assumes you already have your picture open in Photoshop
1) If the swatches palette is closed, you can open it by selecting it from the Window menu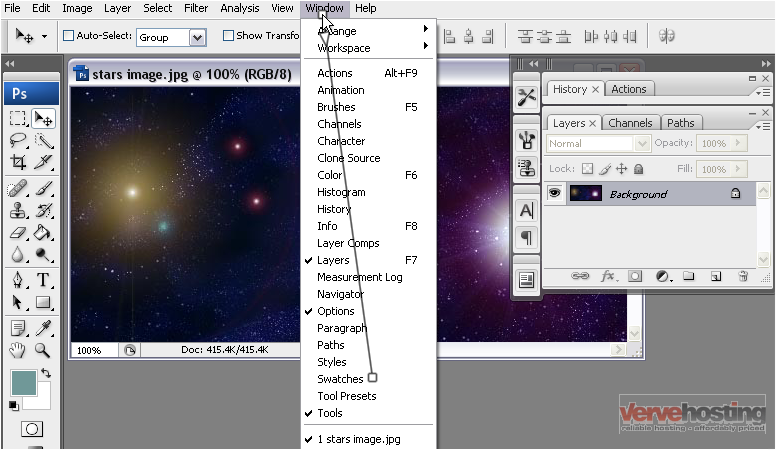
Swatches are useful for saving colors you use often
2) You can create a new swatch from the foreground color by clicking this icon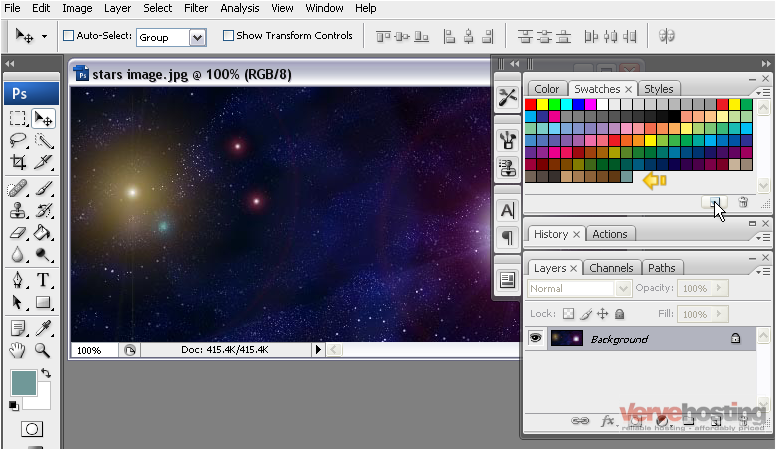
The new swatch has been added to the palette
3) You can also add a swatch by clicking in the blank area
4) Give the swatch a name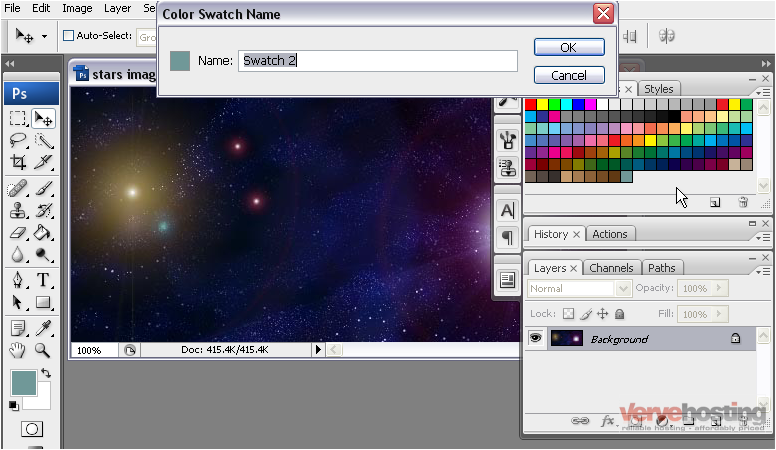
5) Click OK
6) You can delete a swatch by dragging it to the trash can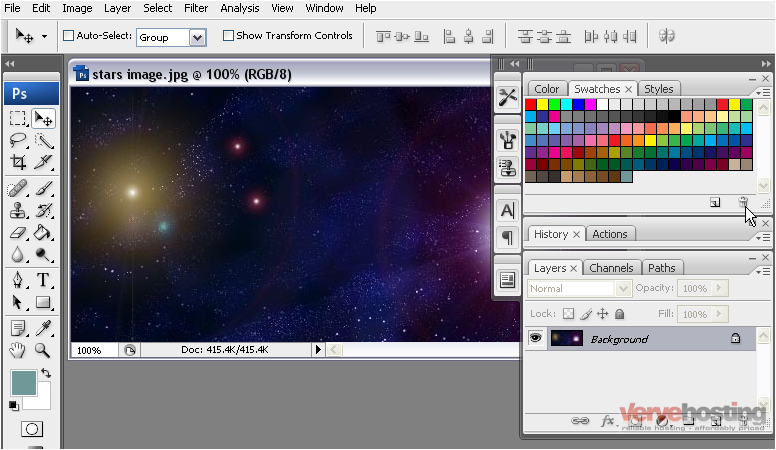
7) Select a swatch to use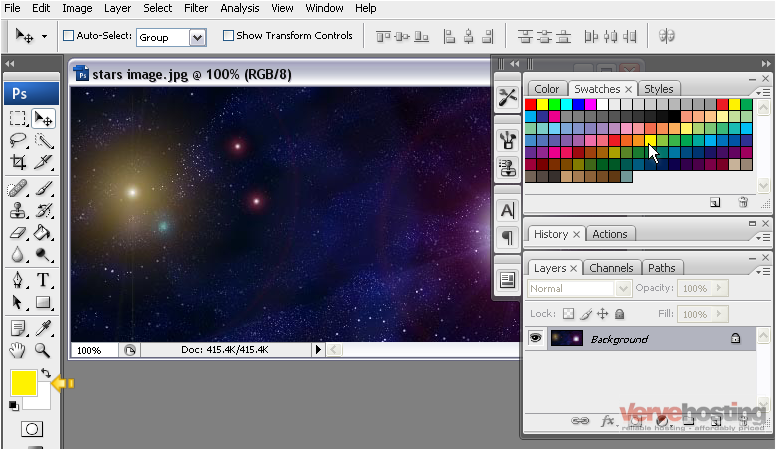
The foreground color has changed to match
8) To allow you to see the menu, we will un-dock the swatches palette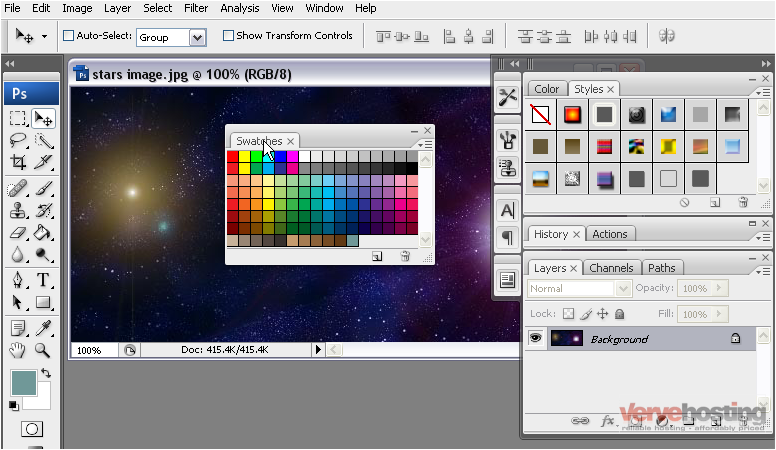
9) Click the icon to open the menu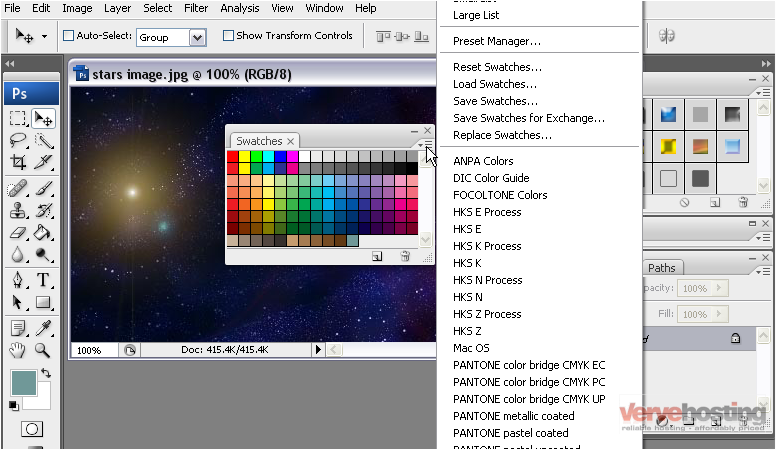
10) You can save your swatches
11) Enter a name for your swatches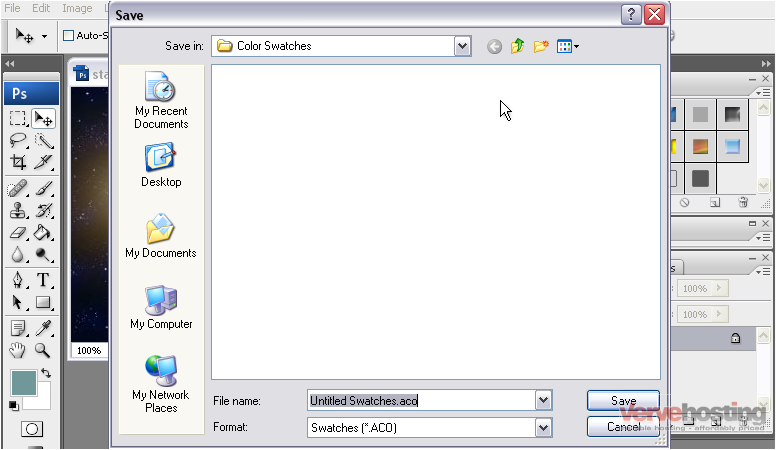
12) Click Save
13) Open the swatches menu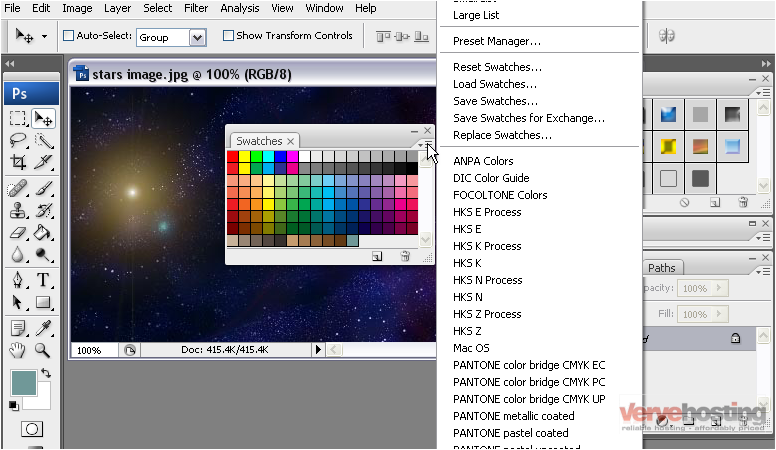
Photoshop comes with its own list of preset swatches
14) You can select one from the list
15) Click OK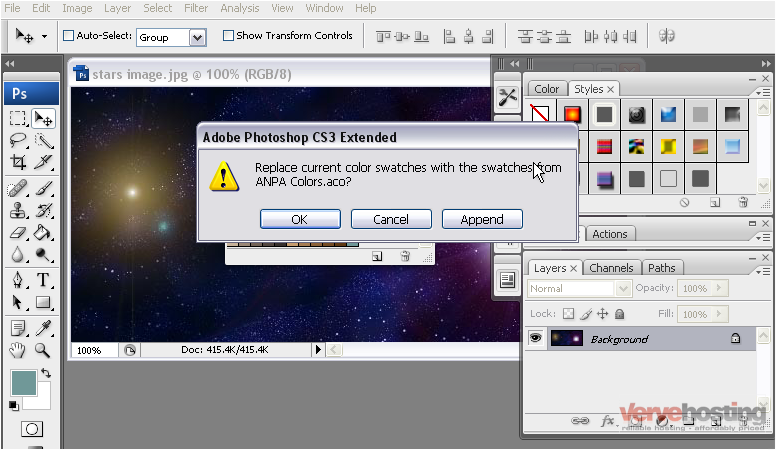
Your swatches have been replaced by the new ones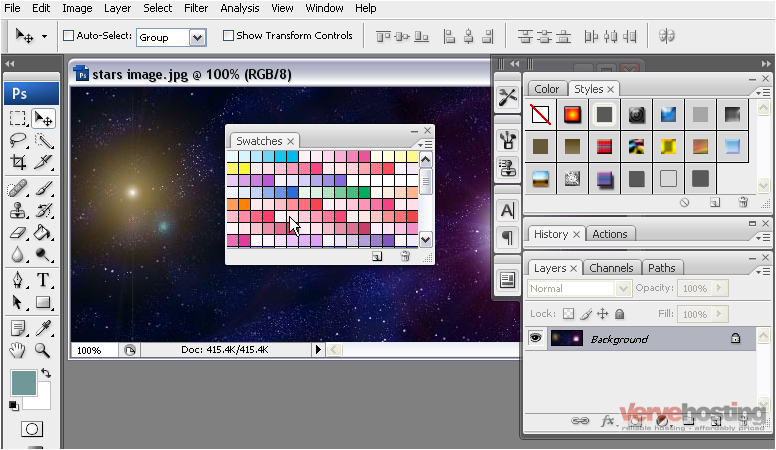
16) You can add the swatches you saved to the list
17) Click Load Swatches…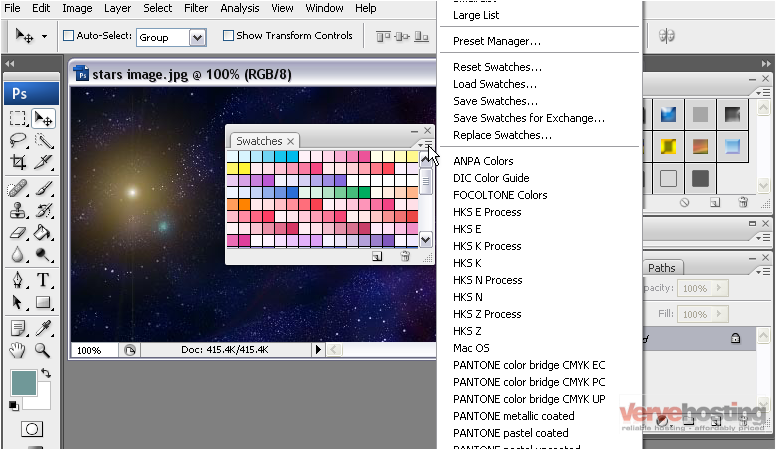
18) Select your swatches and click Load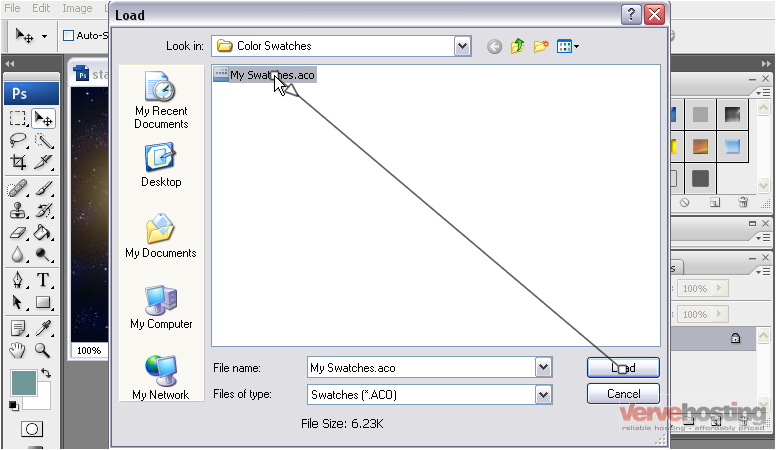
The swatches have been added on at the end, so you may need to scroll to see them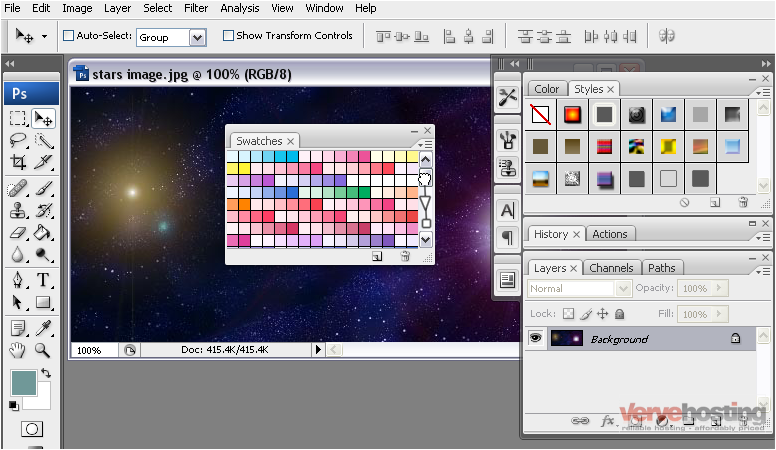
19) You can always reset the swatches back to the default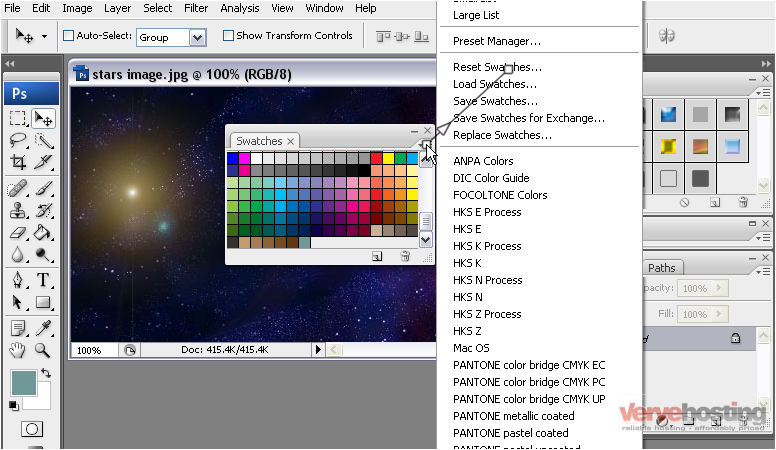
20) Click OK to confirm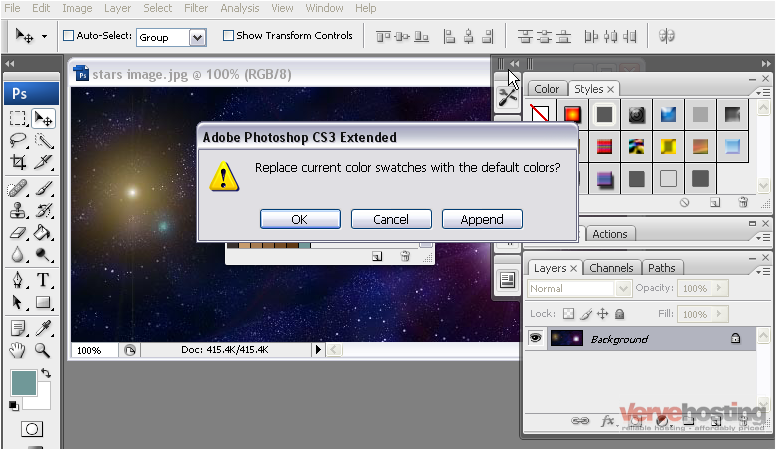
21) If you don’t want to append your swatches to the list, you can replace the existing swatches by going to the menu…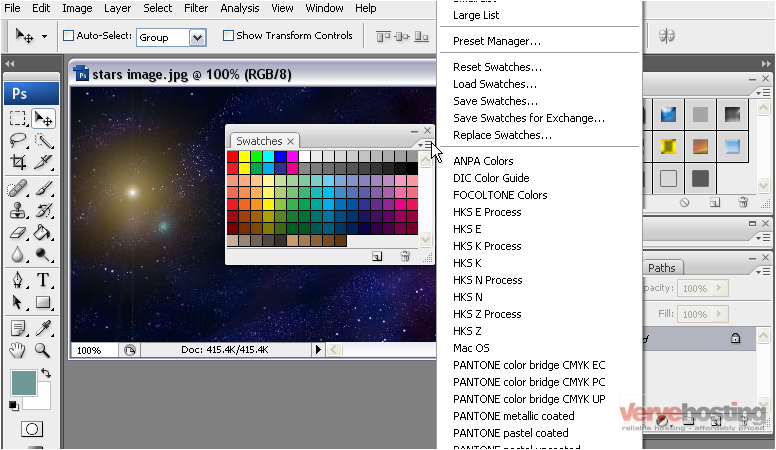
22) …and clicking Replace Swatches
23) Select the swatches you want to load from the list and click Load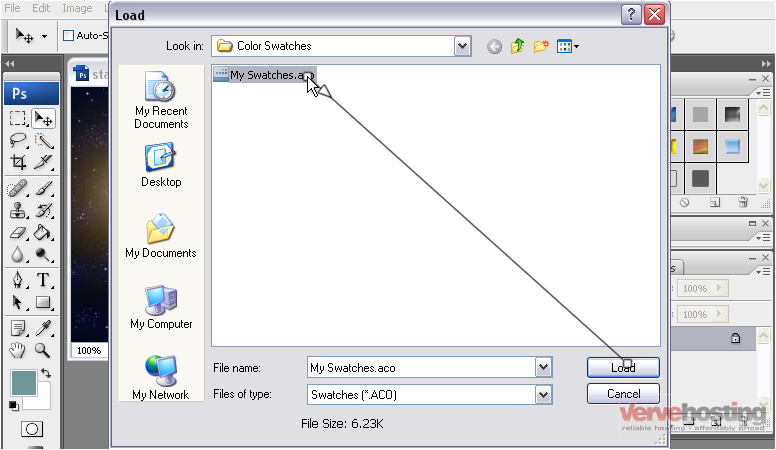
Your swatches have replaced the previous ones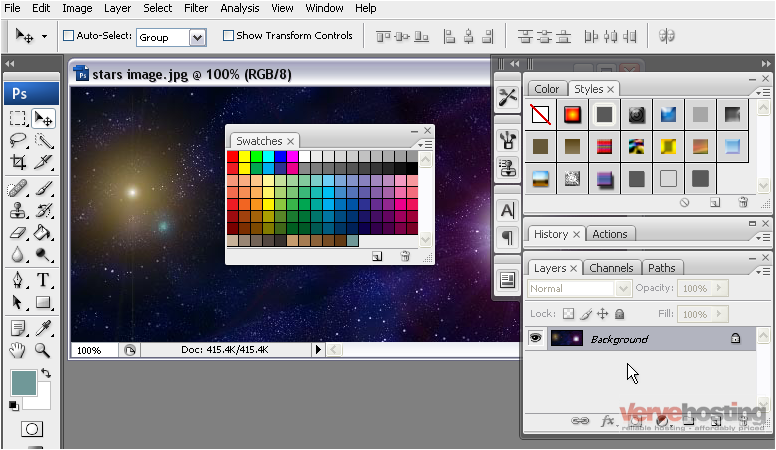
This is the end of the tutorial. You now know how to use swatches in Photoshop

