This tutorial will show you how to use the history palette in Photoshop
This tutorial assumes you already have your picture open in Photoshop
The history palette keeps track of all the changes you make to your image and allows you to undo those changes
1) If the history palette is closed, you can open it by going to the Window menu…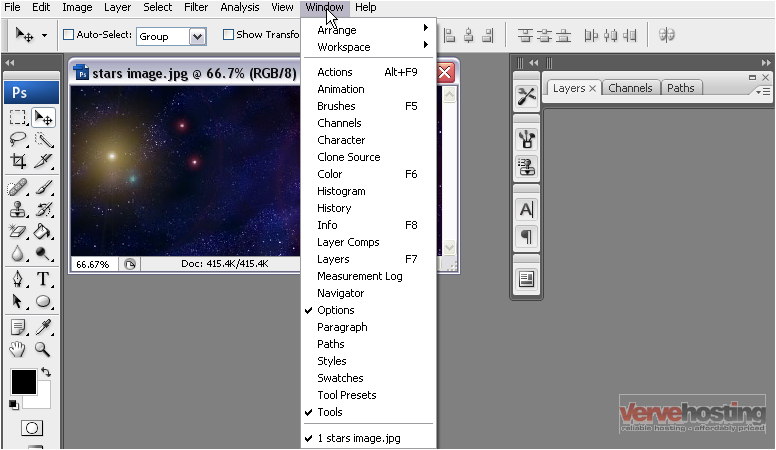
2) …and selecting History
The history palette shows up in the toolbar with a list of the changes we have made so far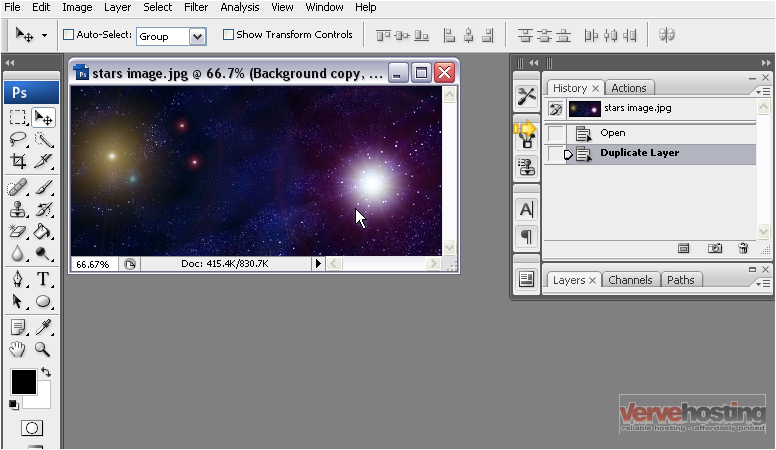
3) If we make a change to the image, in this case move it…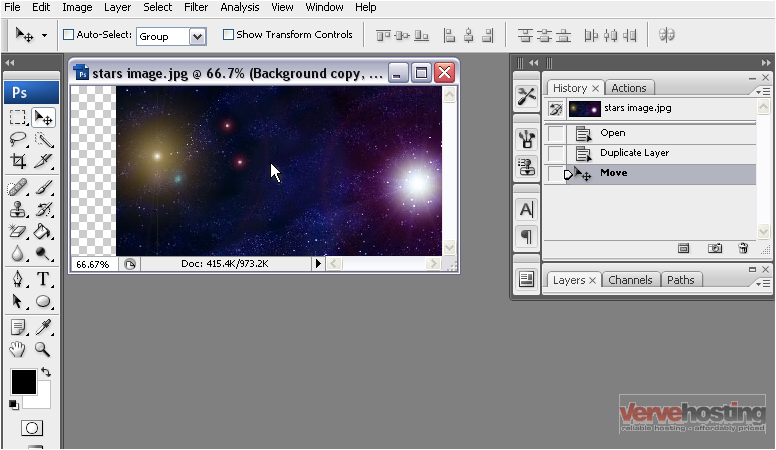
…that change is appended to the list in the history palette
4) You can create a new document from the current state of the image by clicking this icon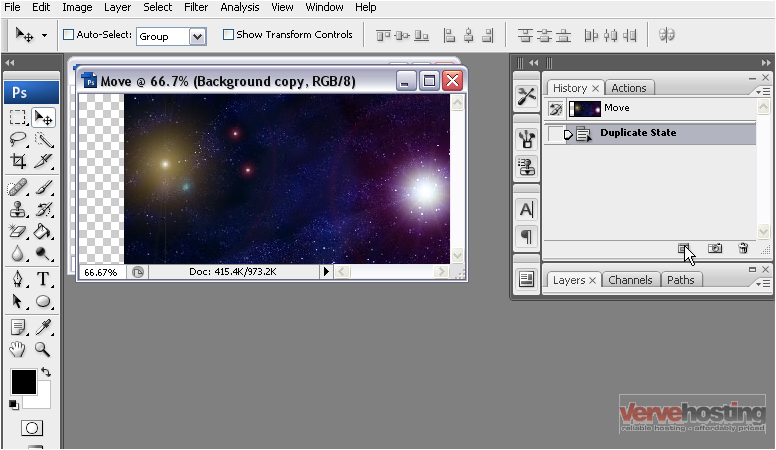
5) Now, we’ll go back to the original image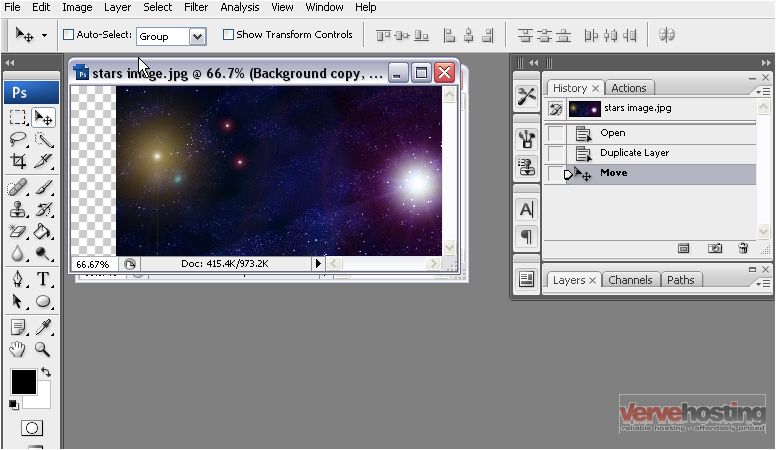
To undo the last change, you can press CTRL + Z on your keyboard. To undo multiple changes, press CTRL + ALT + Z
6) Alternatively, you can click on the change in the history palette to go back to it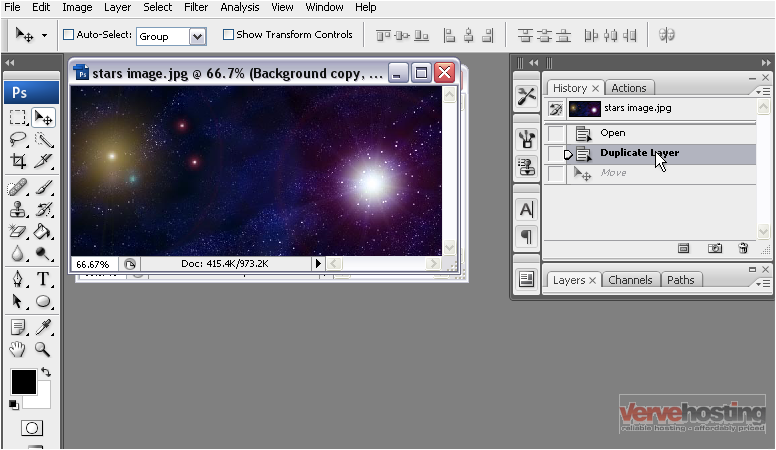
7) You can delete a change by right clicking on it…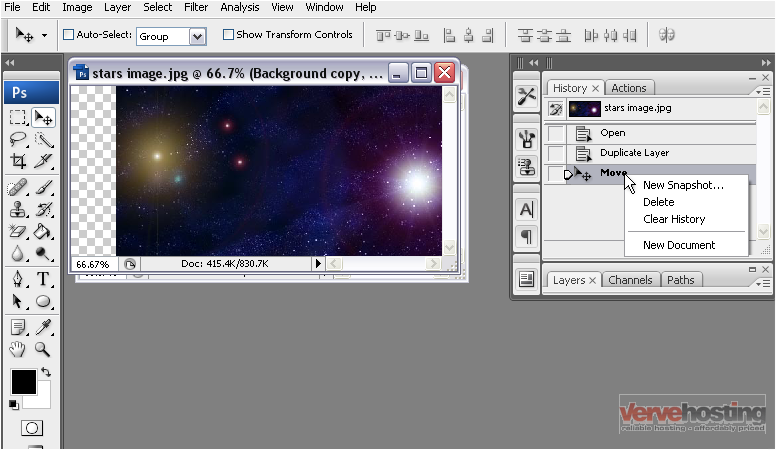
8) …and selecting Delete
9) Select Yes to confirm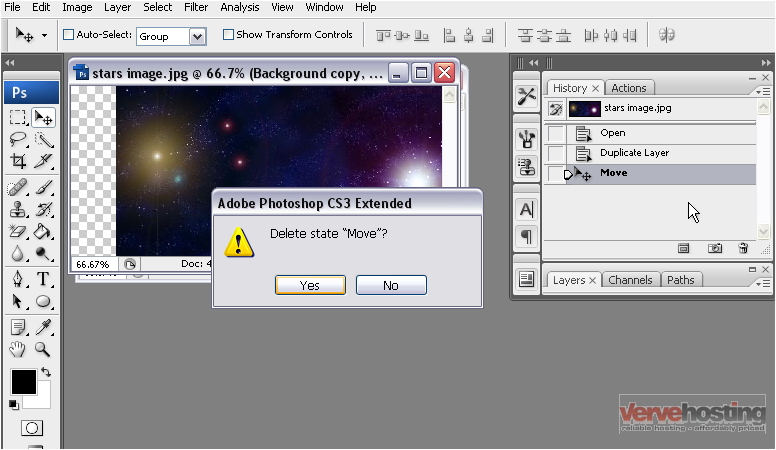
The change has been deleted from the list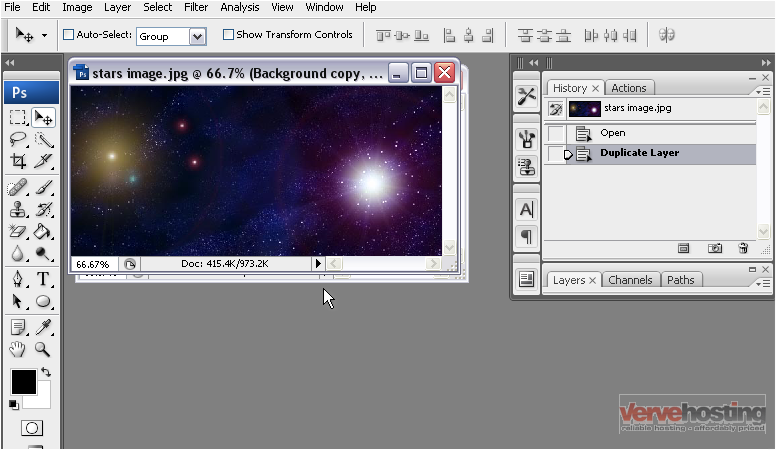
10) You can clear the entire list of changes from the palette by right clicking…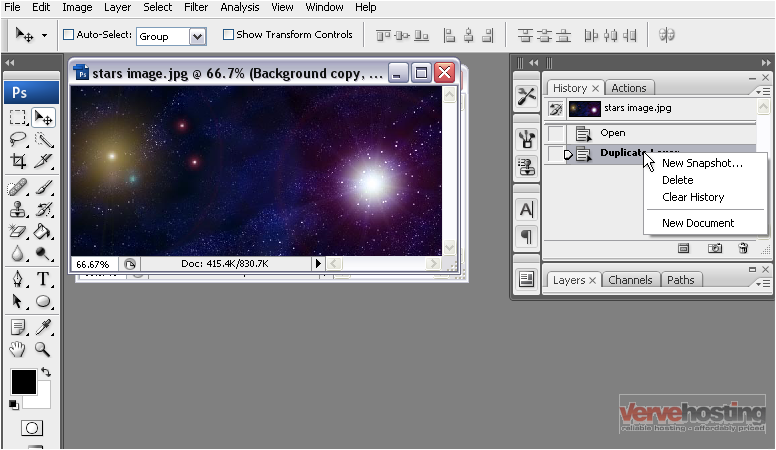
11) …and selecting Clear History
The entire history has been cleared from the palette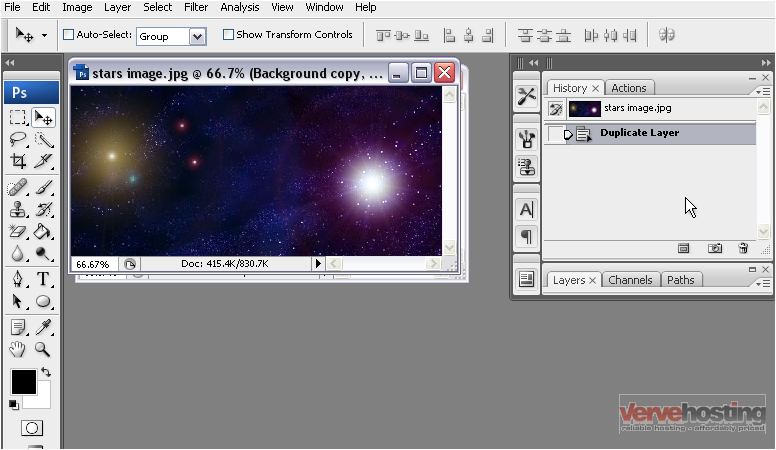
This is the end of the tutorial. You now know how to use the history palette in Photoshop

